トーンカーブの調整のしかた
ScanGear(スキャンギア)の[拡張モード]シートで  (トーンカーブ調整)を使用すると、明暗の入力と出力のバランスを示したグラフ(トーンカーブ)の種類を選んで、画像の明るさを調整できます。
(トーンカーブ調整)を使用すると、明暗の入力と出力のバランスを示したグラフ(トーンカーブ)の種類を選んで、画像の明るさを調整できます。
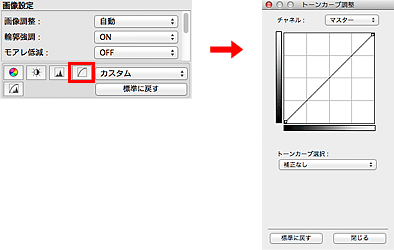
 参考
参考
- [標準に戻す]をクリックすると、表示中の調整項目の補正をとりやめ、初期状態に戻ります。
チャネルとは
画像の各ドットの色は、レッド、グリーン、ブルーをさまざまな割合(階調)で調整することにより表現されています。これらの色は個別に調整することができ、このとき利用するのが「チャネル」です。
- [マスター]
- レッド、グリーン、ブルーを統合した状態での調整/設定を行います。
- [レッド]
- 画像のうち、赤の要素だけの調整/設定を行います。
- [グリーン]
- 画像のうち、緑の要素だけの調整/設定を行います。
- [ブルー]
- 画像のうち、青の要素だけの調整/設定を行います。
 参考
参考
- [カラーモード]が[グレースケール]のときは、[チャネル]は[グレー]のみになります。
トーンカーブの見かた
ScanGearでは、スキャナーからの画像の読み取りが入力、モニターへの表示が出力となります。この入力と出力の明暗のバランスを[チャネル]ごとに示したものが、「トーンカーブ」です。
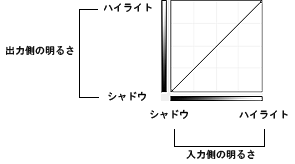
トーンカーブの調整
[トーンカーブ選択]でトーンカーブを[補正なし]、[露出オーバーにする]、[露出アンダーにする]、[ハイコントラストにする]、[ネガポジを反転する]、[カスタムカーブを作成]から選びます。
[補正なし]を選択(未調整)
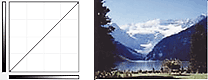
[露出オーバーにする]を選択(上膨らみの曲線)
入力側の中間長のデータが出力側のハイライト寄りの形になるので、モニターの表示は明るい感じの色調に調整されます。
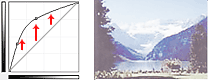
[露出アンダーにする]を選択(下膨らみの曲線)
入力側の中間長のデータが出力側のシャドウ寄りの形になるので、モニターの表示は暗い感じの色調に調整されます。
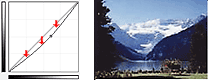
[ハイコントラストにする]を選択(S字形の曲線)
入力側のハイライトとシャドウが強調されるため、コントラストが強調された画像になります。
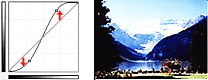
[ネガポジを反転する]を選択(右下がりの曲線)
入力側と出力側が反転するので、ネガポジの反転した画像になります。
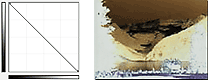
[カスタムカーブを作成]を選択
トーンカーブの任意の点をドラッグして、特定の領域の明るさをきめ細かく調整することができます。

