ScanGearで複数の原稿を一度にスキャンする
[基本モード]シート、[拡張モード]シートでは、原稿台にセットした2枚以上の写真(小さいサイズの原稿)を、一度にまとめてスキャンすることができます。
ここでは、[基本モード]シートで複数の原稿をスキャンする例を説明します。
 重要
重要
- 複数の原稿を1枚の画像でスキャンしたい場合は、全体表示でスキャンしてください。
-
次のような原稿は、正しく切り抜けないことがあります。その場合は、全体表示でクロップ枠(スキャンする範囲)を調節して、スキャンしてください。
- 周囲が白っぽい写真
- 白地に印刷された原稿や手書きの文書、名刺など
- 薄い原稿
- 厚みのある原稿
-
次のような原稿は、正しくスキャンすることができません。
- 3 cm(1.2 inches)四方より小さい原稿
- いろいろな形に切り抜いた写真
 参考
参考
- [拡張モード]シートでも同じように複数の原稿を一度にスキャンできます。カラーモードや出力解像度、画像の明るさ、色あいなどを細かく設定してスキャンしたい場合は、[拡張モード]シートをご使用ください。
-
[基本モード]シート、[拡張モード]シートの詳細については、以下を参照してください。
-
本製品の原稿台に原稿をセットし、ScanGear(スキャンギア)を起動
-
セットした原稿に合わせて、[原稿を選択する]を設定
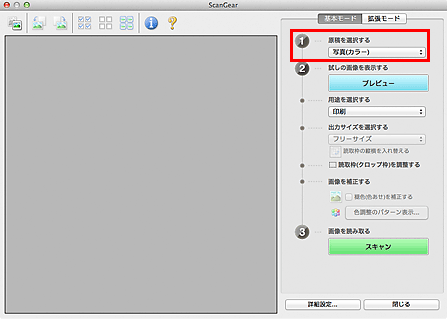
-
[プレビュー]をクリック
プレビュー領域に試しでスキャンされた画像がサムネイル(縮小版)表示されます。原稿のサイズに合わせて、自動的にクロップ枠が指定されます。
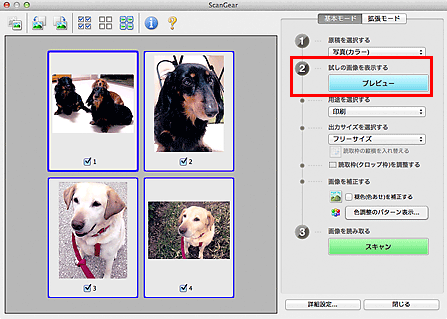
-
[用途を選択する]を設定
-
目的に応じて、[出力サイズを選択する]を設定
-
必要に応じて、クロップ枠の調整や[画像を補正する]を設定
 参考
参考- 読み込んだ画像ごとに補正することができます。補正したいコマを選んでください。
-
サムネイル(縮小版)表示では、クロップ枠を1コマにつき1つしか作成できません。1枚の画像に複数のクロップ枠を作成したい場合は、全体表示でスキャンしてください。
-
スキャンしたい画像を選択
スキャンしたい画像のチェックボックスにチェックマークを付けます。
-
[スキャン]をクリック
全体表示で複数の原稿をスキャンする
プレビューしたときに、正常にサムネイル(縮小版)表示されない場合や、複数の原稿を1枚の画像でスキャンしたい場合は、以下の手順を行ってください。
 参考
参考
- 全体表示では、原稿の傾きは補正されません。
-
画像をプレビュー後、ツールバーの
 (サムネイル)をクリック
(サムネイル)をクリック全体表示にします。

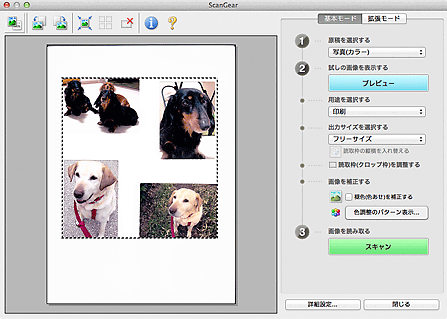
 参考
参考- 全体を表示しているときは、アイコンが
 (全体表示)に変わります。
(全体表示)に変わります。
- 全体を表示しているときは、アイコンが
-
[用途を選択する]を設定
-
目的に応じて、[出力サイズを選択する]を設定
[出力サイズを選択する]が、[フリーサイズ]以外のとき[読取枠の縦横を入れ替える]が有効となります。このボタンをクリックすると、クロップ枠の縦横比を切り替えます。もう一度クリックすると元に戻ります。
-
クロップ枠を調整
プレビュー画像のクロップ枠の大きさや位置を調整します。また、クロップ枠を複数作成することもできます。
範囲を指定しない場合は、原稿サイズ(オートクロップ)で読み込まれます。範囲を指定した場合は、その範囲の画像だけが読み込まれます。
-
必要に応じて、[画像を補正する]を設定
-
[スキャン]をクリック
点線で囲まれた原稿がスキャンされます。
 参考
参考

