Regolazione dei fotogrammi di ritaglio (ScanGear)
Il "ritaglio" è l'operazione che consente di selezionare l'area che si desidera conservare in un'immagine, eliminandone il resto quando si effettua la scansione.
Sulle schede Modalità di base (Basic Mode) e Modalità avanzata (Advanced Mode), è possibile specificare i fotogrammi di ritaglio (aree di scansione) sulle immagini visualizzate nell'area di anteprima della schermata.
Quando si esegue una scansione, ogni area specificata con un fotogramma di ritaglio verrà acquisita come un'immagine separata.
 Nota
Nota
- Nella vista a immagine intera è possibile specificare più fotogrammi di ritaglio sull'immagine di anteprima.
- Per informazioni sulla regolazione dei fotogrammi di ritaglio con IJ Scan Utility, fare riferimento a "Regolazione dei fotogrammi di ritaglio nella finestra di dialogo Unisci immagine" per il proprio modello nella pagina iniziale del Manuale online.
Fotogramma di ritaglio iniziale
In vista miniatura:
Non viene specificato alcun fotogramma di ritaglio. È possibile trascinare il mouse su una miniatura per specificare un fotogramma di ritaglio.
In vista immagine intera:
Un fotogramma di ritaglio attivo viene automaticamente specificato intorno all'immagine di anteprima. È possibile trascinare il fotogramma di ritaglio nell'area di anteprima per specificare l'area.
 Nota
Nota
- È possibile modificare l'impostazione relativa al ritaglio automatico nella finestra di dialogo Preferenze (Preferences). Per ulteriori informazioni, fare riferimento ad Fotogramma di ritaglio nelle immagini di anteprima (Cropping Frame on Previewed Images) in "Scheda Anteprima".
Tipi di fotogrammi di ritaglio
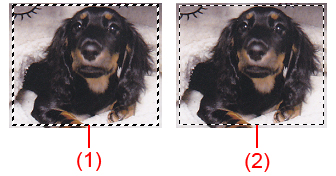
- (1) Fotogramma di ritaglio spesso (roteante o fisso)
- Rappresenta un fotogramma di ritaglio selezionato. Viene visualizzato solo nella vista immagine intera. È possibile selezionare più fotogrammi di ritaglio facendo clic su di essi e tenendo premuto il tasto di comando. Formato stampa, Correzioni immagine e altre impostazioni nella scheda Modalità di base (Basic Mode) o Modalità avanzata (Advanced Mode) verranno applicate a tutti i fotogrammi di ritaglio selezionati.
- (2) Fotogramma di ritaglio sottile
-
In vista miniatura:
Formato stampa, Correzioni immagine e altre impostazioni sulla scheda Modalità di base (Basic Mode) o Modalità avanzata (Advanced Mode) verranno applicate.
In vista immagine intera:
Rappresenta un fotogramma di ritaglio non selezionato. Le impostazioni sulla scheda Modalità di base (Basic Mode) o Modalità avanzata (Advanced Mode) non verranno applicate.
Regolazione di un fotogramma di ritaglio
Il cursore si trasforma in  (Freccia) quando viene posizionato su un fotogramma di ritaglio. Se si fa clic e si trascina il mouse nella direzione della freccia, il fotogramma di ritaglio si estende o si contrae di conseguenza.
(Freccia) quando viene posizionato su un fotogramma di ritaglio. Se si fa clic e si trascina il mouse nella direzione della freccia, il fotogramma di ritaglio si estende o si contrae di conseguenza.

Il cursore si trasforma in  (Mirino) quando viene posizionato all'interno di un fotogramma di ritaglio. Fare clic e trascinare il mouse per spostare l'intero fotogramma di ritaglio.
(Mirino) quando viene posizionato all'interno di un fotogramma di ritaglio. Fare clic e trascinare il mouse per spostare l'intero fotogramma di ritaglio.

 Nota
Nota
- Nella scheda Modalità avanzata (Advanced Mode), è possibile specificare le dimensioni del fotogramma di ritaglio inserendo i valori in
 (Larghezza) e
(Larghezza) e  (Altezza) in Impostazioni input (Input Settings).
(Altezza) in Impostazioni input (Input Settings). - È possibile ruotare un fotogramma di ritaglio di 90 gradi facendo clic su
 (Cambia formato). Tuttavia,
(Cambia formato). Tuttavia,  (Cambia formato) non è disponibile se si imposta Formato stampa (Output Size) su Regolabile (Flexible).
(Cambia formato) non è disponibile se si imposta Formato stampa (Output Size) su Regolabile (Flexible).
Creazione di più fotogrammi di ritaglio
In vista miniatura:
È possibile creare solo un fotogramma di ritaglio per immagine.
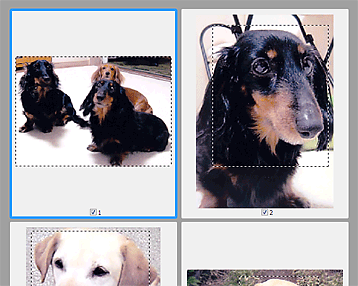
In vista immagine intera:
Fare clic e trascinare il mouse in uno spazio all'esterno del fotogramma di ritaglio esistente per creare un nuovo fotogramma di ritaglio nell'area di anteprima. Il nuovo fotogramma sarà il fotogramma di ritaglio attivo, mentre quello precedente sarà il fotogramma di ritaglio non selezionato.
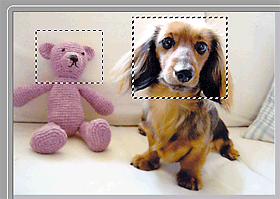
È possibile creare più fotogrammi di ritaglio e applicare impostazioni di scansione diverse a ciascuno di essi.
È inoltre possibile selezionare più fotogrammi di ritaglio facendo clic su di essi e tenendo premuto il tasto di comando.
Se si selezionano più fotogrammi di ritaglio e si modificano le impostazioni nella scheda a destra di ScanGear, le impostazioni verranno applicate a tutti i fotogrammi di ritaglio selezionati.
Quando si crea un fotogramma di ritaglio nuovo, questo mantiene le impostazioni del fotogramma di ritaglio precedente.
 Nota
Nota
- Si possono creare un massimo di 12 fotogrammi di ritaglio.
- Quando si selezionano più fotogrammi di ritaglio, la scansione dura più a lungo del solito.
Eliminazione dei fotogrammi di ritaglio
In vista miniatura:
Per eliminare un fotogramma di ritaglio, fare clic su un'area al di fuori del fotogramma di ritaglio su un'immagine.
In vista immagine intera:
Per eliminare un fotogramma di ritaglio, selezionarlo e fare clic su  (Rimuovi fotogramma di ritaglio) sulla barra degli strumenti. In alternativa, premere il tasto di elimina.
(Rimuovi fotogramma di ritaglio) sulla barra degli strumenti. In alternativa, premere il tasto di elimina.
Se sono presenti più fotogrammi di ritaglio, tutti i fotogrammi di ritaglio selezionati (fotogramma di ritaglio attivo e fotogrammi di ritaglio selezionati) vengono eliminati contemporaneamente.

