Escaneado de varios documentos a la vez con ScanGear
Puede escanear dos o más fotos (documentos pequeños) en la platina a la vez mediante las fichas Modo básico (Basic Mode) y Modo avanzado (Advanced Mode).
En esta sección se explica cómo se escanean varios documentos desde la ficha Modo básico (Basic Mode).
 Importante
Importante
- Para escanear varios documentos como una única imagen, escanee con la vista de la imagen completa.
-
Los siguientes tipos de documentos puede que no se recorten correctamente. En tal caso, ajuste los marcos de recorte (áreas de escaneado) en la vista de la imagen completa y escanee.
- Fotos que tengan el fondo pálido
- Documentos impresos en papel blanco, texto escrito a mano, tarjetas de visita, etc.
- Documentos finos
- Documentos gruesos
-
Es posible que los siguientes tipos de documentos no se escaneen correctamente.
- Documentos con menos de 3 cm cuadrados (1,2 pulgadas cuadradas)
- Fotografías cortadas de distintas formas
 Nota
Nota
- También se pueden escanear varios documentos a la vez desde la ficha Modo avanzado (Advanced Mode). Utilice la ficha Modo avanzado (Advanced Mode) para establecer la configuración avanzada como, por ejemplo, el modo de color, la resolución de salida, el brillo de la imagen y el tono de color.
-
Consulte las secciones correspondientes a continuación para obtener los detalles sobre la ficha Modo básico (Basic Mode) y la ficha Modo avanzado (Advanced Mode).
-
Coloque el documento en la platina e inicie ScanGear.
-
Configure Selección del origen (Select Source) de acuerdo con el documento que haya colocado en la platina.
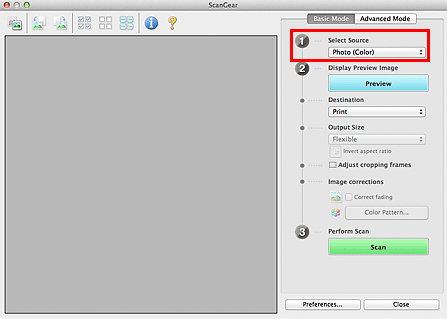
-
Haga clic en Vista preliminar (Preview).
Las miniaturas de la vista preliminar de las imágenes aparecerán en el área de vista preliminar. Los marcos de recorte se especifican automáticamente en función del tamaño del documento.
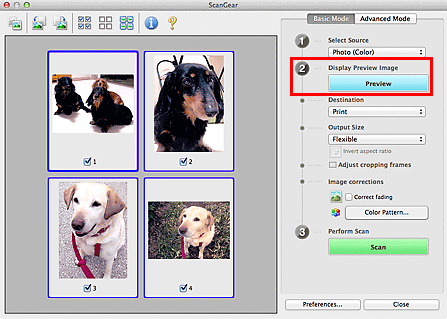
-
Configure la opción Destino (Destination).
-
Establecer Tamaño de salida (Output Size) según el propósito.
-
Ajuste los marcos de recorte y establezca Correcciones de imágenes (Image corrections), según sea necesario.
 Nota
Nota- Se puede corregir cada imagen por separado. Seleccione el marco que desee corregir.
-
En la vista de miniaturas únicamente se podrá crear un marco de recorte por cada imagen. Para crear varios marcos de recorte en una imagen, escanee en la vista de imagen completa.
-
Seleccione las imágenes que desee escanear.
Seleccione las casillas de verificación de las imágenes que desee escanear.
-
Haga clic en Escanear (Scan).
Escaneado de varios documentos con la vista de la imagen completa
Si las miniaturas no se muestran correctamente durante la vista previa o desea escanear varios documentos como una única imagen, siga estos pasos.
 Nota
Nota
- Los documentos que se coloquen torcidos no se corregirán en la vista de la imagen completa.
-
Después de previsualizar las imágenes, haga clic en
 (miniatura) en la barra de herramientas.
(miniatura) en la barra de herramientas.Cambie a la vista de imagen completa.

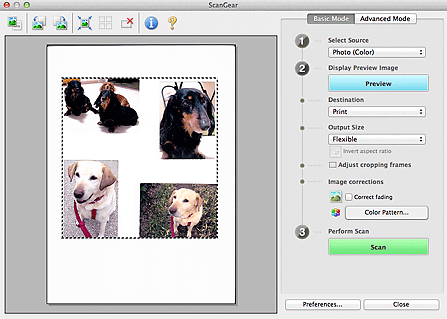
 Nota
Nota- Cuando se muestra la imagen completa, el icono cambia a
 (imagen completa).
(imagen completa).
- Cuando se muestra la imagen completa, el icono cambia a
-
Configure la opción Destino (Destination).
-
Establecer Tamaño de salida (Output Size) según el propósito.
Invertir relación de aspecto (Invert aspect ratio) estará activada cuando Tamaño de salida (Output Size) esté establecido en cualquier ajuste excepto Flexible. Haga clic en este botón para girar el marco de recorte. Haga clic de nuevo para que vuelva a la orientación original.
-
Ajuste los marcos de recorte.
Ajuste el tamaño y la posición de los marcos de recorte en la vista preliminar de la imagen. También puede crear dos o más marcos de recorte.
Si no se especifica ningún área de escaneado, el documento se escaneará según el tamaño del documento (Recorte automático). Si se indica un área, sólo se escaneará la parte del área especificada.
-
Establezca las Correcciones de imágenes (Image corrections) según sea necesario.
-
Haga clic en Escanear (Scan).
Se escanearán las áreas enmarcadas con líneas discontinuas.
 Nota
Nota
- Las imágenes escaneadas se guardan en la carpeta definida para el campo Guardar en (Save in) en la ficha Guardar config. (Save Settings) del cuadro de diálogo Preferencias (Preferences). En la ficha Guardar config. (Save Settings), también puede realizar la configuración de guardado avanzada.
- La respuesta de ScanGear después del escaneado puede especificarse en Estado del cuadro de diálogo de ScanGear después del escaneado (Status of ScanGear dialog after scanning), en la ficha Escanear (Scan) del cuadro de diálogo Preferencias (Preferences).

