Ausgabe-Einstellungen
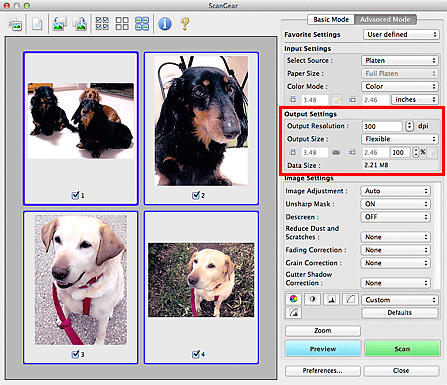
Unter Ausgabe-Einstellungen (Output Settings) können Sie die folgenden Optionen einrichten:
- Ausgabeauflösung (Output Resolution)
-
Wählen Sie die Auflösung, mit der gescannt werden soll.
Je höher der Wert für die Auflösung, desto detailreicher ist das Bild.
Wählen Sie aus den nach dem Klicken auf die Schaltfläche angezeigten Optionen eine Auflösung aus oder geben Sie einen Wert zwischen 25 und 19200 dpi (in 1-dpi-Schritten) an.
Weitere Informationen finden Sie im Abschnitt "Auflösung" des entsprechenden Modells auf der Startseite vom Online-Handbuch.
- Ausgabeformat (Output Size)
-
Wählen Sie ein Ausgabeformat.
Wählen Sie Flexibel (Flexible), um benutzerdefinierte Formate festzulegen, oder wählen Sie ein Druckformat bzw. eine Anzeigegröße. Wählen Sie zum Festlegen einer benutzerdefinierten Größe die Option Hinzufügen/Löschen... (Add/Delete...) und speichern Sie sie als neue Ausgabeformatoption.
- Flexibel (Flexible)
-
Sie können die Ausgabeauflösung und Skalierung festlegen und die Schnittrahmen (Scan-Bereiche) anpassen.
In der Miniaturansicht:
Ziehen Sie die Maus über eine Miniaturansicht, um einen Schnittrahmen anzuzeigen. Wenn ein Schnittrahmen angezeigt wird, wird der Bildteil innerhalb des Rahmens gescannt. Wenn kein Schnittrahmen angezeigt wird, wird jedes Bild einzeln gescannt.
In der Gesamtbildansicht:
Wird kein Schnittrahmen angezeigt, wird der gesamte Vorschaubereich gescannt. Wenn ein Schnittrahmen angezeigt wird, wird der Bildteil innerhalb des Rahmens gescannt.
 Hinweis
Hinweis- Geben Sie zum Vergrößern/Verkleinern des gescannten Bilds Werte in die Felder
 (Breite) und
(Breite) und  (Höhe) im Bereich Ausgabe-Einstellungen (Output Settings) ein, oder geben Sie einen Wert für % an (in 1%-Schritten). Obwohl der verfügbare Höchstwert für % von der Ausgabeauflösung (Output Resolution) abhängig ist, kann er auf maximal 19200 dpi festgelegt werden (die höchste verfügbare Ausgabeauflösung).
(Höhe) im Bereich Ausgabe-Einstellungen (Output Settings) ein, oder geben Sie einen Wert für % an (in 1%-Schritten). Obwohl der verfügbare Höchstwert für % von der Ausgabeauflösung (Output Resolution) abhängig ist, kann er auf maximal 19200 dpi festgelegt werden (die höchste verfügbare Ausgabeauflösung).
- Geben Sie zum Vergrößern/Verkleinern des gescannten Bilds Werte in die Felder
- Papierformat (L, A4 usw.) und Monitorauflösung (1024 x 768 Pixel usw.)
 (Breite),
(Breite),  (Höhe) und Skalierung können nicht angegeben werden. Das Vorschaubild wird wie unter Ausgabeformat und Auflösung angegeben zugeschnitten. Der Bildbereich im Schnittrahmen wird in der Größe des ausgewählten Papier- bzw. Bildschirmformats gescannt. Sie können den Schnittrahmen ziehen, um ihn unter Beibehaltung des Seitenverhältnisses zu vergrößern, zu verkleinern oder zu verschieben.
(Höhe) und Skalierung können nicht angegeben werden. Das Vorschaubild wird wie unter Ausgabeformat und Auflösung angegeben zugeschnitten. Der Bildbereich im Schnittrahmen wird in der Größe des ausgewählten Papier- bzw. Bildschirmformats gescannt. Sie können den Schnittrahmen ziehen, um ihn unter Beibehaltung des Seitenverhältnisses zu vergrößern, zu verkleinern oder zu verschieben.- Hinzufügen/Löschen... (Add/Delete...)
-
Öffnet das Dialogfenster Ausgabeformat hinzufügen/löschen (Add/Delete the Output Size), in dem Sie benutzerdefinierte Ausgabeformate festlegen können.
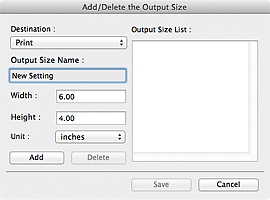
Im Dialogfenster Ausgabeformat hinzufügen/löschen (Add/Delete the Output Size) können Sie mehrere Ausgabeformate gleichzeitig angeben und speichern. Die gespeicherten Elemente werden in der Liste Ausgabeformat (Output Size) registriert und zusammen mit den vordefinierten Elementen zur Auswahl angezeigt.
Hinzufügen:
Wählen Sie Drucken (Print) oder Bildanzeige (Image display) für Ziel (Destination) aus, geben Sie Ausgabeformatname (Output Size Name), Breite (Width) und Höhe (Height) ein, und klicken Sie dann auf Hinzufügen (Add). Für Einheit (Unit) können Sie Inch (inches) oder mm auswählen, wenn für Ziel (Destination) die Option Drucken (Print) ausgewählt wurde. Es steht jedoch nur Pixel (pixels) zur Verfügung, wenn für Ziel (Destination) die Option Bildanzeige (Image display) ausgewählt wurde. Der Name des hinzugefügten Formats wird in der Ausgabeformatliste (Output Size List) angezeigt. Klicken Sie auf Speichern (Save), um die in der Ausgabeformatliste (Output Size List) aufgeführten Elemente zu speichern.
Löschen:
Wählen Sie die zu löschende Ausgabegröße unter Ausgabeformatliste (Output Size List) aus, und klicken Sie auf Löschen (Delete). Klicken Sie auf Speichern (Save), um die in der Ausgabeformatliste (Output Size List) aufgeführten Elemente zu speichern.
 Wichtig
Wichtig- Vordefinierte Ausgabeformate, z. B. A4 und 1024 x 768 Pixel (1024 x 768 pixels), können nicht gelöscht werden.
 Hinweis
Hinweis- Es können für jedes Ziel bis zu 10 Elemente gespeichert werden.
- Es wird eine Fehlermeldung angezeigt, wenn Sie einen Wert eingeben, der außerhalb des eingestellten Bereichs liegt. Geben Sie einen Wert innerhalb des in der Meldung angezeigten Bereichs ein.
 Hinweis
Hinweis- Unter „(ScanGear) Schnittrahmen anpassen“ finden Sie weitere Informationen zu Schnittrahmen.
- Informationen dazu, ob und wie der Schnittrahmen anfangs im Vorschaubild angezeigt wird, finden Sie unter Beschneiderahmen bei Vorschaubildern (Cropping Frame on Previewed Images) auf der Registerkarte „Vorschau (Preview)“ (Dialog Voreinstellungen (Preferences)).
 (Seitenverhältnis wechseln)
(Seitenverhältnis wechseln)-
Ist verfügbar, wenn Ausgabeformat (Output Size) auf eine andere Einstellung als Flexibel (Flexible) gesetzt ist.
Klicken Sie auf diese Schaltfläche, um den Schnittrahmen zu drehen. Klicken Sie erneut darauf, um die ursprüngliche Ausrichtung wiederherzustellen.
- Datengröße (Data Size)
-
Beim Scannen mit den aktuellen Einstellungen wird die Datengröße angezeigt.
 Hinweis
Hinweis- Wenn die Datengröße einen bestimmten Wert überschreitet, wird der Wert rot dargestellt. In diesem Fall erscheint eine Warnmeldung, wenn Sie auf Scannen (Scan) klicken. Es empfiehlt sich, die Einstellungen anzupassen, um die Datengröße (Data Size) zu verringern. Scannen Sie anschließend in der Gesamtbildansicht.

