


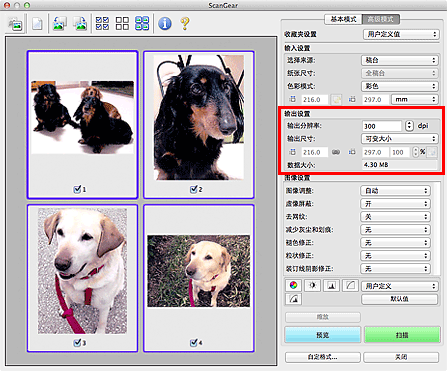
输出设置允许您设置以下项目:
输出分辨率
选择扫描的分辨率。
分辨率(值)越高,图像越细致。
单击此按钮从显示的选项中选择分辨率,或输入一个以1dpi为增量的数值。
有关详细资料,请从在线手册的主页参阅您的型号的“分辨率”。
当选择来源为稿台时
您可以输入一个25dpi至19200dpi范围内的数值。
当选择来源为文档(自动输稿器单面)或文档(自动输稿器双面)时
您可以输入一个25dpi至600dpi范围内的数值。
 注释
注释当使用配备了自动双面自动输稿器的型号时,可以选择文档(自动输稿器双面)。
输出尺寸
选择一种输出尺寸。
选择可变大小以设置用户定义尺寸或选择打印或显示的尺寸。 选择添加/删除...以设置用户定义尺寸,并将其保存为新输出尺寸选项。
可变大小
可以指定输出分辨率和比例,并调整裁剪框(扫描区域)。
在缩略图上拖拽鼠标以显示裁剪框。 显示裁剪框时,将扫描裁剪框中的部分。 当未显示裁剪框时,将单独扫描每个画面。
当未显示裁剪框时,将扫描整个预览区域。 显示裁剪框时,将扫描裁剪框中的部分。
 注释
注释要放大/缩小扫描图像,请在输出设置的 (宽度)和
(宽度)和 (高度)中输入数值或指定%数值(以1%为单位增减量)。 虽然可用于%的最大值取决于输出分辨率,但最大可以指定为19200dpi(最大可用输出分辨率)。
(高度)中输入数值或指定%数值(以1%为单位增减量)。 虽然可用于%的最大值取决于输出分辨率,但最大可以指定为19200dpi(最大可用输出分辨率)。
纸张尺寸(L、A4等)与监视器尺寸(1024 x 768像素等)
无法指定 (宽度)、
(宽度)、 (高度)和比例。 将根据所选的输出尺寸和分辨率裁剪预览图像。 以所选纸张/监视器尺寸扫描裁剪框中的部分。 可以在保持纵横比例的情况下拖动裁剪框以对其进行放大、缩小或移动。
(高度)和比例。 将根据所选的输出尺寸和分辨率裁剪预览图像。 以所选纸张/监视器尺寸扫描裁剪框中的部分。 可以在保持纵横比例的情况下拖动裁剪框以对其进行放大、缩小或移动。
添加/删除...
打开添加/删除输出尺寸对话框,可以在该对话框中指定用户定义输出尺寸。
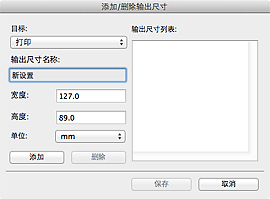
在添加/删除输出尺寸对话框中,可以一次指定多个输出尺寸并进行保存。 保存的项目与预设的项目将一起注册在输出尺寸列表中并且可选。
添加
要添加尺寸,请对目标选择打印或图像显示,然后输入输出尺寸名称、宽度和高度,然后单击添加。 对于单位,可以在目标为打印时选择in或mm,而在目标为图像显示时,仅可以选择像素。 添加尺寸的名称显示在输出尺寸列表中。 单击保存以保存输出尺寸列表中列出的项目。
删除
要删除项目,请在输出尺寸列表中选择并单击删除。 单击保存以保存输出尺寸列表中列出的项目。
 重要事项
重要事项无法删除预设的输出尺寸,如A4和1024 x 768 像素。
 注释
注释对于各目标,最多保存10个项目。
当输入设置范围以外的数值时,会显示错误信息。 输入一个信息中显示范围内的数值。
 注释
注释有关裁剪框的详细资料,请参见“调整裁剪框(ScanGear)”。
有关是否或如何在预览图像上显示裁剪框的详细资料,请参见“预览选项卡”(自定格式对话框)中的预览图像上的裁剪框。
 (转换纵横比例)
(转换纵横比例)
输出尺寸设置为可变大小以外的其他选项时可用。
单击该按钮以旋转裁剪框。 再次单击以返回至原始方向。
数据大小
显示保存为非压缩的TIFF格式时预览图像的文件大小。
 注释
注释当文本大小超过特定尺寸时,数值将显示为红色。 在这种情况下,单击扫描时会显示警告信息。 一般情况下建议调整设置以降低数据大小。 请在完整图像视图中扫描以继续。
页首 |