


Esse modo permite digitalizar facilmente seguindo as etapas exibidas na tela.
Esta seção descreve as configurações e funções disponíveis na guia Modo Simples (Basic Mode).
Ao digitalizar a partir do ADF (Alimentador automático de documentos), os documentos serão digitalizados sem nenhuma visualização.
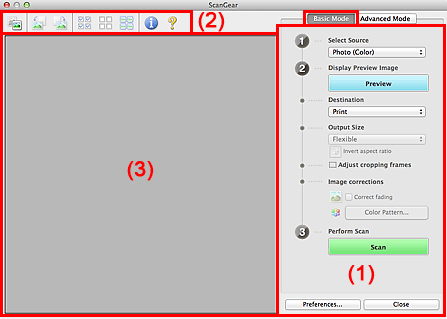
(1) Botões de Configurações e Operação
 Nota
NotaOs itens exibidos variam por tipo de documento e exibição.
Selecionar Origem (Select Source)
Foto (Colorida) (Photo (Color))
Digitaliza fotografias coloridas.
Revista (Colorida) (Magazine (Color))
Digitaliza revistas coloridas.
Documento (Colorido) (Document (Color))
Digitalize os documentos em cores.
Documento (Escala de Cinza) (Document (Grayscale))
Digitalize os documentos em preto-e-branco.
ADF Documentos Simplex (Color.) (Document (Color) ADF Simplex)
Digitalize documentos coloridos a partir do ADF.
ADF Documentos Simplex (Cinza) (Document (Grayscale) ADF Simplex)
Digitalize e documentos em preto e branco a partir do ADF.
ADF Documentos Duplex (Color.) (Document (Color) ADF Duplex) (Somente para modelos de ADF de Duplex Automático)
Digitalize ambos os lados dos documentos coloridos a partir do ADF.
Os documentos são digitalizados no formato de encadernação de extremidade longa, com a extremidade inserida no ADF como a mais alta.
ADF Documentos Duplex (Cinza) (Document (Grayscale) ADF Duplex) (Somente para modelos de ADF de Duplex Automático)
Digitalize ambos os lados dos documentos em preto e branco a partir do ADF.
Os documentos são digitalizados no formato de encadernação de extremidade longa, com a extremidade inserida no ADF como a mais alta.
 Importante
ImportanteAlguns aplicativos não oferecem suporte para digitalização contínua a partir do ADF. Para obter informações detalhadas, consulte o manual do aplicativo.
 Nota
NotaQuando você seleciona um tipo de documento, a função de máscara de desfocagem é ativada.
Se você selecionar uma opção diferente dos tipos do ADF, a função de ajuste de imagem que ajusta imagens com base no tipo de documento também estará ativa.
Se você selecionar Revista (Colorida) (Magazine (Color)), a função de apresentação será ativada.
Exibir visualização da imagem (Display Preview Image)
Visualizar (Preview)
Efetua um teste de digitalização.
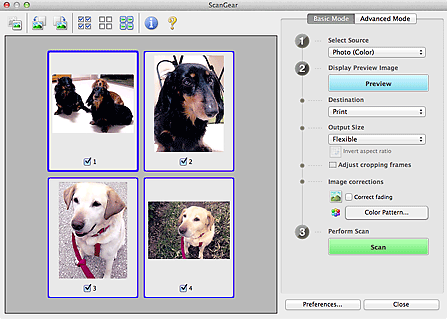
 Nota
NotaQuando você usa a máquina pela primeira vez, a calibração do scanner é iniciada automaticamente. Aguarde a exibição da imagem de visualização.
Destino (Destination)
Selecione o que você deseja fazer com a imagem digitalizada.
Imprimir (Print)
Selecione essa opção para imprimir a imagem digitalizada em uma impressora.
Exibição da imagem (Image display)
Selecione essa opção para exibir a imagem digitalizada em um monitor.
OCR
Selecione essa opção para usar a imagem digitalizada com software OCR.
O "software OCR" converte texto digitalizado como imagem em dados de texto para que possam ser editados em editores de texto e outros programas.
Tamanho da Saída (Output Size)
Selecione um tamanho de saída.
As opções de tamanho da saída variam de acordo com o item selecionado em Destino (Destination).
Flexível (Flexible)
Permite ajustar livremente as molduras de corte (áreas de digitalização).
Arraste o mouse sobre uma miniatura para exibir uma moldura de corte. Quando for exibida uma moldura de corte, somente a parte na moldura de corte será digitalizada. Quando nenhuma moldura de corte é exibida, cada moldura é digitalizada individualmente.
Se não forem exibidas molduras de corte, toda a área de visualização será digitalizada. Quando for exibida uma moldura de corte, somente a parte na moldura de corte será digitalizada.
Tamanho do papel (L, A4 etc.)
Selecione um tamanho de papel de saída. A parte na moldura de corte será digitalizada no tamanho do papel selecionado. É possível arrastar a moldura de corte para ampliá-la/reduzi-la, mantendo a taxa de definição.
Tamanho do monitor (Monitor Size) (1024 x 768 pixels etc.)
Selecione um tamanho de saída em pixels. Será exibida uma moldura de corte do tamanho de monitor selecionado e somente a parte dentro da moldura de corte será digitalizada. É possível arrastar a moldura de corte para ampliá-la/reduzi-la, mantendo a taxa de definição.
Adicionar/Excluir... (Add/Delete...)
Abre a caixa de diálogo Adicionar/Excluir o Tamanho da Saída (Add/Delete the Output Size), onde você pode especificar tamanhos de saída personalizados. Será possível selecionar essa opção quando Destino (Destination) for Imprimir (Print) ou Exibição da imagem (Image display).
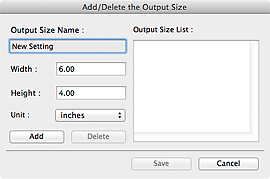
Na caixa de diálogo Adicionar/Excluir o Tamanho da Saída (Add/Delete the Output Size), é possível especificar vários tamanhos de saída e salvá-los de uma vez. Os itens salvos serão registrados na lista Tamanho da Saída (Output Size) e poderão ser selecionados junto com os itens predefinidos.
Adicionar
Para adicionar um tamanho, insira o Nome do Tamanho da Saída (Output Size Name), a Largura (Width) e a Altura (Height) e clique em Adicionar (Add). Para Unidade (Unit), você poderá selecionar polegadas (inches) ou mm quando o Destino (Destination) for Imprimir (Print), mas somente poderá selecionar pixels quando o Destino (Destination) for Exibição da imagem (Image display). O nome do tamanho adicionado aparecerá na Lista de Tamanhos da Saída (Output Size List). Clique em Salvar (Save) para salvar os itens relacionados na Lista de Tamanhos da Saída (Output Size List).
Excluir
Para excluir um item, selecione-o na Lista de Tamanhos da Saída (Output Size List) e clique em Excluir (Delete). Clique em Salvar (Save) para salvar os itens relacionados na Lista de Tamanhos da Saída (Output Size List).
 Importante
ImportanteNão é possível excluir os tamanhos de saída predefinidos, como A4 e 1024 x 768 pixels.
 Nota
NotaSalve até 10 itens.
Uma mensagem de erro será exibida quando você digitar um valor fora do intervalo de configuração. Digite um valor dentro do intervalo de configuração.
 Nota
NotaPara obter detalhes sobre se e como a moldura de corte é inicialmente exibida em uma imagem de visualização, consulte Moldura de Corte nas Visualizações da Imagem (Cropping Frame on Previewed Images) na "Guia Visualizar" (caixa de diálogo Preferências (Preferences)).
 Inverter formato da imagem (Invert aspect ratio)
Inverter formato da imagem (Invert aspect ratio)
Disponível quando a opção Tamanho da Saída (Output Size) está definida com qualquer valor, exceto Flexível (Flexible).
Clique neste botão para girar a moldura de corte. Clique novamente para retorná-la à orientação original.
Ajustar molduras de corte (Adjust cropping frames)
É possível ajustar a área de digitalização dentro da área de visualização.
Se não for especificada uma área, a digitalização ficará com o tamanho do documento (Corte Automático). Se uma área foi selecionada, somente a parte na moldura de corte será digitalizada.
Correção de imagem (Image corrections)
Permite que você aplique correções a imagens.
 Importante
ImportanteAplicar Corrigir Documento Automaticamente (Apply Auto Document Fix) e Corrigir descoloração (Correct fading) estarão disponíveis quando Recomendado (Recommended) estiver selecionado na guia Configurações de Cores (Color Settings) da caixa de diálogo Preferências (Preferences).
 Nota
NotaAs funções disponíveis variam pelo tipo de documento selecionado em Selecionar Origem (Select Source).
Aplicar Corrigir Documento Automaticamente (Apply Auto Document Fix)
Torna mais nítido o texto de um documento ou revista de modo a facilitar a leitura.
 Importante
ImportanteA digitalização pode demorar mais do que o habitual quando essa caixa de seleção for marcada.
O tom das cores pode mudar em relação à imagem de origem devido às correções. Nesse caso, desmarque a caixa de seleção e digitalize.
Talvez a correção não seja adequadamente aplicada se a área de digitalização for muito pequena.
Corrigir descoloração (Correct fading)
Corrige e digitaliza fotografias que perderam a cor com o passar do tempo ou que tenham uma cor predominante.
Reduza a sombra medianiz (Reduce gutter shadow)
Corrige sombras que aparecem entre páginas durante a digitalização de livretos abertos.
 Importante
ImportantePara obter informações sobre medidas de precaução ao usar essa função, consulte " "Cor. Sombra Medianiz (Gutter Shadow Correction)."
Padrão de Cor... (Color Pattern...)
Permite ajustar a cor geral da imagem. Você pode corrigir cores que foram desvanecidas devido a uma cor predominante etc. e reproduzir cores naturais enquanto visualiza a alteração das cores.
 Ajustando Cores Usando um Padrão de Cor
Ajustando Cores Usando um Padrão de Cor
 Importante
ImportanteEssa configuração não estará disponível quando você selecionar Correspondência de Cores (Color Matching) na guia Configurações de Cores (Color Settings) da caixa de diálogo Preferências (Preferences).
Digitalizar (Perform Scan)
Digitalizar (Scan)
Inicia a digitalização.
 Nota
NotaQuando a digitalização começar, o progresso será exibido. Clique em Cancelar (Cancel) para cancelar a digitalização.
Preferências... (Preferences...)
Abre a caixa de diálogo Preferências (Preferences), na qual você pode fazer configurações de digitalização/visualização.
Fechar (Close)
Fecha o ScanGear (driver do scanner).
Barra de Ferramentas
É possível ajustar ou girar as imagens de visualização. Os botões exibidos na barra de ferramentas variam conforme a exibição.


 (Miniatura) /
(Miniatura) /  (Imagem inteira)
(Imagem inteira)
Alterna a exibição na área de visualização.
 (Girar para a Esquerda)
(Girar para a Esquerda)
Gira a imagem de visualização 90 graus no sentido anti-horário.
- O resultado será refletido na imagem digitalizada.
- A imagem retornará ao estado original quando você visualizar novamente.
 (Girar para a Direita)
(Girar para a Direita)
Gira a imagem de visualização 90 graus no sentido horário.
- O resultado será refletido na imagem digitalizada.
- A imagem retornará ao estado original quando você visualizar novamente.
 (Corte Automático)
(Corte Automático)
Exibe e ajusta a moldura de corte automaticamente para o tamanho do documento exibido na área de visualização. A área de digitalização será reduzida toda vez que você clicar nesse botão, se houver áreas de corte dentro da moldura.
 (Marcar Todas as Molduras)
(Marcar Todas as Molduras)
Disponível quando duas ou mais molduras forem exibidas.
Marca as caixas de seleção da imagem na exibição em miniatura.
 (Desmarcar Todas as Molduras)
(Desmarcar Todas as Molduras)
Disponível quando duas ou mais molduras forem exibidas.
Desmarca as caixas de seleção da imagem na exibição em miniatura.
 (Selecionar Todas as Molduras)
(Selecionar Todas as Molduras)
Disponível quando duas ou mais molduras forem exibidas.
Seleciona as imagens na exibição em as contorna em azul.
 (Selecionar Todas as Molduras de Corte)
(Selecionar Todas as Molduras de Corte)
Disponível quando duas ou mais molduras de corte forem especificadas.
Transforma as molduras de corte sem linhas pontilhadas grossas e aplica as configurações a todas elas.
 (Remover Moldura de Corte)
(Remover Moldura de Corte)
Remove a moldura de corte selecionada.
 (Informações)
(Informações)
Exibe a versão do ScanGear e as configurações de digitalização atuais (tipo de documento etc.).
 (Abrir Guia)
(Abrir Guia)
Abre esta página.
Área de Visualização
Local onde uma imagem de teste aparece depois que você clica em Visualizar (Preview). Você também pode verificar os resultados das configurações (correções de imagem, ajustes de cores, etc.) feitas em "Botões de Configurações e Operação".
 (Miniatura) é exibido na barra de ferramentas
(Miniatura) é exibido na barra de ferramentasAs molduras de corte são especificadas de acordo com o tamanho do documento, e miniaturas das imagens digitalizadas são exibidas. Somente as imagens com a caixa de seleção marcada serão digitalizadas.
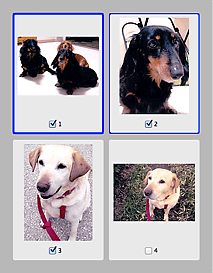
 Nota
NotaQuando várias imagens são visualizadas, contornos diferentes indicam status de seleção diferentes.
Moldura em Foco (contorno azul espesso): As configurações exibidas serão aplicadas.
Moldura Selecionada (contorno azul fino): As configurações serão aplicadas simultaneamente tanto à moldura em foco como à moldura selecionada. Você pode selecionar várias imagens clicando e pressionando a tecla de comando.
Não selecionado (sem contorno): As configurações não serão aplicadas.
Clique duas vezes em uma moldura para ampliar a imagem. Clique em  (Avançar Moldura) na parte inferior da tela para exibir a próxima moldura ou a anterior. Clique duas vezes na moldura novamente para retornar a tela ao estado não ampliado.
(Avançar Moldura) na parte inferior da tela para exibir a próxima moldura ou a anterior. Clique duas vezes na moldura novamente para retornar a tela ao estado não ampliado.
 (Imagem inteira) é exibido na barra de ferramentas
(Imagem inteira) é exibido na barra de ferramentasOs itens no cilindro são digitalizados e exibidos como uma única imagem. Todas as partes das molduras de corte serão digitalizadas.
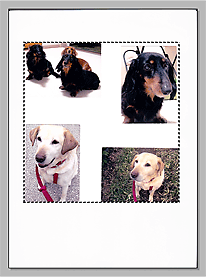
 Nota
NotaÉ possível especificar a área de digitalização na imagem exibida. Na visualização em miniatura, é possível criar somente uma moldura de corte por imagem. Na visualização da imagem inteira, é possível criar várias molduras de corte.
Topo da página |