


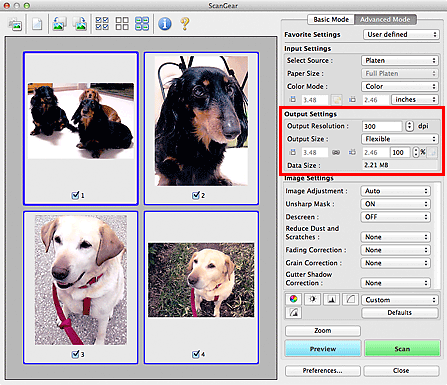
Sekcja Ustawienia wydruku (Output Settings) umożliwia skonfigurowanie następujących elementów:
Rozdzielczość wyjściowa (Output Resolution)
Wybór rozdzielczości, z jaką będzie przeprowadzane skanowanie.
Im wyższa rozdzielczość (wartość), tym więcej szczegółów na obrazie.
Rozdzielczość należy wybrać spośród opcji wyświetlanych po kliknięciu przycisku; wartość można też wprowadzić (w krokach co 1 dpi).
Szczegółowe informacje na ten temat można znaleźć w części „Rozdzielczość” dotyczącej używanego modelu, na stronie głównej dokumentu Podręcznik online.
Gdy ustawieniem opcji Wybierz źródło (Select Source) jest Płyta szklana (Platen)
Można wprowadzić wartość z zakresu od 25 dpi do 19 200 dpi.
Gdy wybranym ustawieniem opcji Wybierz źródło (Select Source) jest Dokument (Druk jednostronny z podajnika ADF) (Document (ADF Simplex)) lub Dokument (Druk dwustronny z podajnika ADF) (Document (ADF Duplex))
Można wprowadzić wartość z zakresu od 25 dpi do 600 dpi.
 Uwaga
UwagaW przypadku modelu wyposażonego w podajnik ADF z automatycznym drukowaniem dwustronnym dostępne jest ustawienie Dokument (Druk dwustronny z podajnika ADF) (Document (ADF Duplex)).
Rozmiar wydruku (Output Size)
Umożliwia wybranie rozmiaru wydruku.
Należy wybrać opcję Elastyczny (Flexible), aby określić rozmiary niestandardowe, lub wybrać rozmiar do drukowania i wyświetlania. Aby ustawić rozmiar niestandardowy i zapisać go jako nową opcję rozmiaru wydruku, należy wybrać opcję Dodaj/Usuń... (Add/Delete...).
Elastyczny (Flexible)
Umożliwia określenie rozdzielczości wyjściowej i skali oraz dopasowanie ramek przycinania (obszarów skanowania).
Aby wyświetlić ramkę przycinania, należy przeciągnąć kursor po miniaturze. Jeśli ramka przycinania jest wyświetlana, zostanie zeskanowany fragment obrazu ograniczony ramką. Jeśli nie jest wyświetlana ramka przycinania, każda klatka jest skanowana osobno.
Jeśli ramka przycinania nie jest wyświetlana, skanowany będzie cały obszar podglądu. Jeśli ramka przycinania jest wyświetlana, zostanie zeskanowany fragment obrazu ograniczony ramką.
 Uwaga
UwagaAby powiększyć lub pomniejszyć zeskanowany obraz, należy wprowadzić odpowiednie wartości w polach  (Szerokość) i
(Szerokość) i  (Wysokość) w obszarze Ustawienia wydruku (Output Settings) lub określić wartość (z dokładnością do 1%) w polu %. Mimo że maksymalna wartość dla ustawienia % zależy od opcji Rozdzielczość wyjściowa (Output Resolution), można tu wprowadzić najwyżej 19 200 dpi (maksymalna dostępna rozdzielczość wyjściowa).
(Wysokość) w obszarze Ustawienia wydruku (Output Settings) lub określić wartość (z dokładnością do 1%) w polu %. Mimo że maksymalna wartość dla ustawienia % zależy od opcji Rozdzielczość wyjściowa (Output Resolution), można tu wprowadzić najwyżej 19 200 dpi (maksymalna dostępna rozdzielczość wyjściowa).
Rozmiar papieru (A4, L itd.) i Rozmiar monitora (1024 x 768 pikseli itd.)
Nie można określić  (Szerokości),
(Szerokości),  (Wysokości) ani skali. Obraz na podglądzie zostanie przycięty zgodnie z wybranym rozmiarem wydruku i rozdzielczością. Fragment obrazu ograniczony ramką zostanie zeskanowany w rozmiarze odpowiadającym wybranemu rozmiarowi papieru/monitora. Ramkę można przeciągać w celu powiększenia jej, zmniejszenia lub przesunięcia z zachowaniem współczynnika proporcji.
(Wysokości) ani skali. Obraz na podglądzie zostanie przycięty zgodnie z wybranym rozmiarem wydruku i rozdzielczością. Fragment obrazu ograniczony ramką zostanie zeskanowany w rozmiarze odpowiadającym wybranemu rozmiarowi papieru/monitora. Ramkę można przeciągać w celu powiększenia jej, zmniejszenia lub przesunięcia z zachowaniem współczynnika proporcji.
Dodaj/Usuń... (Add/Delete...)
Umożliwia otwarcie okna dialogowego Dodaj/Usuń rozmiar wydruku (Add/Delete the Output Size), w którym można określić niestandardowe rozmiary wydruku.
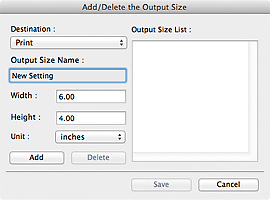
W oknie dialogowym Dodaj/Usuń rozmiar wydruku (Add/Delete the Output Size) można określić i zapisać jednocześnie wiele rozmiarów wydruku. Zapisane rozmiary wydruku są rejestrowane na liście Rozmiar wydruku (Output Size) wraz z rozmiarami wstępnie zdefiniowanymi.
Dodaj
Aby dodać rozmiar, należy w polu Miejsce docelowe (Destination) wybrać opcję Wydruk (Print) lub Wyświetlanie obrazu (Image display), wprowadzić wartości w polach Nazwa rozmiaru wydruku (Output Size Name), Szerokość (Width) i Wysokość (Height), a następnie kliknąć przycisk Dodaj (Add). W polu Jednostka (Unit) można wybrać cale (inches) lub mm, jeśli w polu Miejsce docelowe (Destination) wybrano ustawienie Wydruk (Print). Jeżeli w polu Miejsce docelowe (Destination) wybrano ustawienie Wyświetlanie obrazu (Image display), jako jednostki można wybrać tylko piksele (pixels). Nazwa dodanego rozmiaru zostanie wyświetlona w polu Lista rozmiarów wydruku (Output Size List). Aby zachować elementy wymienione w polu Lista rozmiarów wydruku (Output Size List), należy kliknąć przycisk Zapisz (Save).
Usuń
Aby usunąć element, należy zaznaczyć go w polu Lista rozmiarów wydruku (Output Size List), a następnie kliknąć przycisk Usuń (Delete). Aby zachować elementy wymienione w polu Lista rozmiarów wydruku (Output Size List), należy kliknąć przycisk Zapisz (Save).
 Ważne
WażneNie można usuwać wstępnie zdefiniowanych rozmiarów wydruku, takich jak A4 i 1024 x 768 pikseli (1024 x 768 pixels).
 Uwaga
UwagaMożna zapisać maksymalnie 10 rozmiarów wydruku dla każdego miejsca docelowego.
W przypadku wprowadzenia wartości spoza zakresu ustawień wyświetlany jest komunikat o błędzie. Należy wprowadzić wartość z zakresu wyświetlanego w komunikacie.
 Uwaga
UwagaSzczegółowe informacje na temat ramek przycinania można znaleźć w części „Dopasowywanie ramek przycinania (program ScanGear)”.
Więcej informacji na temat obecności i sposobu wyświetlania ramki przycinania na obrazie podglądu można znaleźć w punkcie Ramka przycinania na obrazach podglądu (Cropping Frame on Previewed Images) w temacie „Karta Podgląd” (okno dialogowe Preferencje (Preferences)).
 (Przełącz współczynnik proporcji)
(Przełącz współczynnik proporcji)
Dostępny, gdy dla opcji Rozmiar wydruku (Output Size) wybrane jest ustawienie inne niż Elastyczny (Flexible).
Kliknięcie tego przycisku powoduje obrót ramki przycinania. Ponowne kliknięcie przywraca orientację oryginału.
Rozmiar danych (Data Size)
Zostanie wyświetlony rozmiar pliku, jaki powstałby po zapisaniu podglądu obrazu w nieskompresowanym formacie TIFF.
 Uwaga
UwagaJeśli rozmiar pliku przekroczy pewien rozmiar, wartość jest wyświetlana w kolorze czerwonym. W takim przypadku po kliknięciu przycisku Skanuj (Scan) zostanie wyświetlony komunikat ostrzegawczy. Zaleca się dopasowanie ustawień w celu zmniejszenia wartości Rozmiar danych (Data Size). Aby kontynuować, wykonaj skanowanie w widoku całego obrazu.
Góra strony |