


Aby zeskanować jednocześnie dwie lub większą liczbę fotografii (małych dokumentów) umieszczonych na płycie szklanej, należy użyć karty Tryb podstawowy (Basic Mode) lub Tryb zaawansowany (Advanced Mode).
W tej sekcji opisano sposób skanowania wielu dokumentów jednocześnie przy użyciu karty Tryb podstawowy (Basic Mode).
 Ważne
WażneAby zeskanować wiele dokumentów jako pojedynczy obraz, należy wykonać skanowanie w widoku całego obrazu.
Poniższe typy dokumentów mogą nie być przycinane dokładnie. W takim przypadku należy dopasować ramki przycinania (obszary skanowania) w widoku całego obrazu i wykonać skanowanie.
Fotografie o białawym tle
Dokumenty wydrukowane na białym papierze, rękopisy, wizytówki itp.
Cienkie dokumenty
Grube dokumenty
Następujące rodzaje dokumentów mogą być skanowane nieprawidłowo:
Dokumenty o powierzchni mniejszej niż 3 cm (1,2 cala) kw.
Fotografie o nieregularnym kształcie
 Uwaga
UwagaWiele dokumentów można również zeskanować jednocześnie przy użyciu karty Tryb zaawansowany (Advanced Mode). Karty Tryb zaawansowany (Advanced Mode) należy użyć w celu określenia zaawansowanych ustawień skanowania, takich jak tryb koloru, rozdzielczość wyjściowa, jasność obrazu czy odcień koloru.
Szczegółowe informacje o kartach Tryb podstawowy (Basic Mode) i Tryb zaawansowany (Advanced Mode) można znaleźć w odpowiednich sekcjach poniżej.
Umieść dokument na płycie szklanej, a następnie uruchom program ScanGear (sterownik skanera).
 Umieszczanie przedmiotów (w przypadku skanowania z komputera)
Umieszczanie przedmiotów (w przypadku skanowania z komputera)
Ustaw opcję Wybierz źródło (Select Source) zgodnie z rodzajem dokumentu umieszczonego na płycie szklanej.
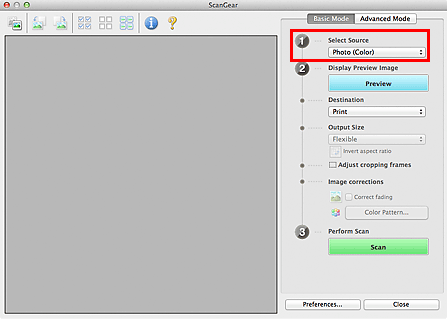
Kliknij przycisk Podgląd (Preview).
W obszarze podglądu zostaną wyświetlone miniatury obrazów. Ramki przycinania są ustawiane automatycznie zgodnie z rozmiarem dokumentu.
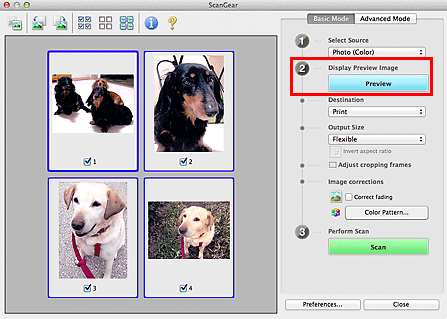
Ustaw opcję Miejsce docelowe (Destination).
Wybierz Rozmiar wydruku (Output Size) odpowiednio do przeznaczenia skanowanych obrazów.
Dopasuj ramki przycinania i ustaw opcję Korekcje obrazu (Image corrections) odpowiednio do potrzeb.
 Uwaga
UwagaKażdy obraz można skorygować osobno. Należy zaznaczyć klatkę do skorygowania.
W widoku miniatur można utworzyć tylko jedną ramkę przycinania dla każdego obrazu. Aby utworzyć wiele ramek przycinania w obrazie, należy przełączyć do widoku całego obrazu.
Wybierz obrazy, które chcesz zeskanować.
Zaznacz pole wyboru obok każdego obrazu, który ma zostać zeskanowany.
Kliknij przycisk Skanuj (Scan).
Poniższe kroki należy wykonać, jeśli miniatury nie są wyświetlane poprawnie w widoku podglądu lub w celu zeskanowania wielu dokumentów jako pojedynczego obrazu.
 Uwaga
UwagaKrzywe ułożenie dokumentów nie jest korygowane w widoku całego obrazu.
Po wyświetleniu podglądu obrazów kliknij na pasku narzędzi przycisk  (Miniatura).
(Miniatura).
Przełącz do widoku całego obrazu.

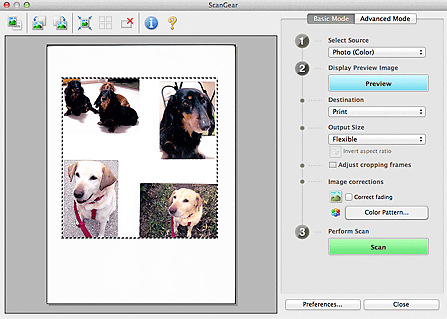
 Uwaga
UwagaGdy wyświetlany jest cały obraz, ikona zmienia się na  (Cały obraz).
(Cały obraz).
Ustaw opcję Miejsce docelowe (Destination).
Wybierz Rozmiar wydruku (Output Size) odpowiednio do przeznaczenia skanowanych obrazów.
Jeśli dla opcji Rozmiar wydruku (Output Size) wybrano ustawienie inne niż Elastyczny (Flexible), dostępny będzie przycisk Odwróć współczynnik proporcji (Invert aspect ratio). Kliknięcie tego przycisku powoduje obrót ramki przycinania. Ponowne kliknięcie przywraca orientację oryginału.
Dopasuj ramki przycinania.
Dopasuj rozmiar i położenie ramek przycinania na podglądzie. Można także utworzyć dwie lub więcej ramek przycinania.
Jeżeli obszar nie zostanie określony, zostanie zeskanowany obszar odpowiadający rozmiarowi dokumentu (Autoprzycinanie). Jeśli obszar jest określony, skanowanie obejmie tylko zaznaczoną część.
Ustaw odpowiednio opcje Korekcje obrazu (Image corrections).
Kliknij przycisk Skanuj (Scan).
Zostaną zeskanowane obszary otoczone przerywanymi liniami.
 Uwaga
UwagaSposób działania programu ScanGear po zakończeniu skanowania można określić przy użyciu ustawienia Stan okna dialogowego programu ScanGear po zakończeniu skanowania (Status of ScanGear dialog after scanning) na karcie Skanuj (Scan) okna dialogowego Preferencje (Preferences).
Góra strony |