


カラーモードや出力解像度、画像の明るさ、色あいなどを細かく設定してスキャンできるモードです。
[拡張モード]シートの各項目や、機能を説明します。
ADF(自動原稿給紙装置)から原稿をスキャンするときは、プレビューせずにスキャンします。
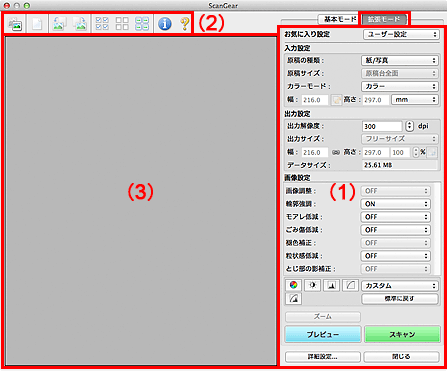
(1)設定項目と操作ボタン
(2)ツールバー
(3)プレビュー領域

表示される項目は、原稿の種類や表示方法によって異なります。
[お気に入り設定]
[拡張モード]シートの設定内容(入力設定、出力設定、画像設定、色調整ボタン)に名前を付けて保存したり、保存してある設定内容を呼び出したりして使用することができます。同じ設定を使う場合は、保存しておくと操作が簡単になります。設定内容を初期状態に戻すこともできます。
ポップアップメニューから[追加/削除...]を選ぶと、[お気に入り設定の追加/削除]ダイアログが表示されます。
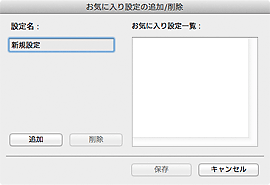
[設定名]を入力し[追加]をクリックすると、[お気に入り設定一覧]に設定名が表示されます。
[保存]をクリックすると、[お気に入り設定]の選択項目に表示され、既存の項目と同様に選択できます。
設定を削除するには、[お気に入り設定一覧]で削除したい設定名を選び、[削除]をクリックします。[保存]をクリックして、[お気に入り設定一覧]に表示されている設定を保存します。

[お気に入り設定]の[追加/削除...]はプレビュー後に設定できます。
最大10個まで設定を保存できます。
[入力設定]
原稿の種類やサイズなどの入力条件を設定します。
[出力設定]
出力解像度、出力サイズなどの出力条件を設定します。
[画像設定]
各種画像補正のオン/オフなどを設定します。
色調整ボタン
画像全体の明るさや画像の明暗差(コントラスト)の調整、画像のハイライトとシャドウの指定や明暗のバランスの補正(ヒストグラム、トーンカーブ)など、画像の明るさや色あいにかかわる詳細な設定ができます。
[ズーム]
コマを拡大表示したり、クロップ枠(スキャンする範囲)で指定した範囲の画像を拡大表示したりします。拡大表示されると、[ズーム]が[戻す]に変わります。拡大表示を元に戻すには、[戻す]をクリックします。
複数の画像がサムネイル表示されているときにクリックすると、選択した画像の1コマを拡大表示します。画面下にある  (コマ送り)をクリックすると、前後のコマを表示できます。
(コマ送り)をクリックすると、前後のコマを表示できます。

コマをダブルクリックしても拡大表示できます。拡大表示されたコマをもう一度ダブルクリックすると元に戻ります。
クロップ枠で指定した範囲の画像を再度スキャンして拡大表示します。

[ズーム]で拡大すると、原稿からプレビューし直すので、高解像度のプレビュー画像が表示できます。
ツールバーの  (拡大/縮小)で拡大すると、すでにプレビューされた画像をそのまま拡大するので、すぐに拡大画像が表示できます。ただし、表示される画像の解像度は粗くなります。
(拡大/縮小)で拡大すると、すでにプレビューされた画像をそのまま拡大するので、すぐに拡大画像が表示できます。ただし、表示される画像の解像度は粗くなります。
[プレビュー]
試しで原稿をスキャンします。
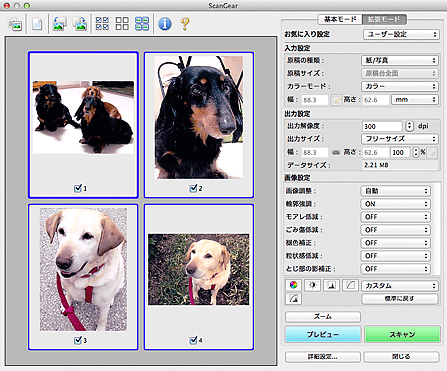
[スキャン]
スキャンを開始します。

スキャンを開始すると進行状況が表示されます。スキャンを中止したいときは、[キャンセル]をクリックします。
スキャンが終了すると、「スキャンが終了しました」のメッセージ(動作選択画面)が表示されることがあります。メッセージに従って操作してください。詳細については、[詳細設定]ダイアログにある「[スキャン]シート」の[スキャン終了後の ScanGear の画面]をご覧ください。
スキャンする画像の合計が一定の大きさを超える場合、スキャンすると画像処理に時間がかかります。注意を促すメッセージが表示されるので、画像のサイズを小さくすることをお勧めします。スキャンを続ける場合は全体表示でスキャンしてください。
[詳細設定...]
[詳細設定]ダイアログが表示され、スキャンやプレビュー時の動作などが設定できます。
[閉じる]
ScanGear(スキャナードライバー)を閉じます。
ツールバー
プレビューした画像を調整したり、回転したりすることができます。ツールバーに表示されるボタンは、表示方法によって異なります。


 (サムネイル)/
(サムネイル)/  (全体表示)
(全体表示)
プレビュー領域の表示方法を切り替えます。
 (プレビュー画像クリア)
(プレビュー画像クリア)
プレビュー領域からプレビュー画像を消去します。
また、ツールバーの設定、色調整の設定がリセットされます。
 (クロップ)
(クロップ)
スキャン範囲をマウスでドラッグして指定することができます。
 (画像移動)
(画像移動)
プレビュー領域に拡大した画像が画面に入りきらないとき、見たい部分が表示されるように画像をドラッグします。スクロールバーでも同じように移動できます。
 (拡大/縮小)
(拡大/縮小)
プレビュー領域を拡大するときは、画像上でクリックします。縮小するときは、画像上でoptionキーを押しながらクリックします。
 (左回転)
(左回転)
プレビュー領域の画像が左に90度回転します。
・実際のスキャン時にも変更結果が反映されます。
・変更後、プレビューすると元の状態に戻ります。
 (右回転)
(右回転)
プレビュー領域の画像が右に90度回転します。
・実際のスキャン時にも変更結果が反映されます。
・変更後、プレビューすると元の状態に戻ります。
 (オートクロップ)
(オートクロップ)
プレビュー領域に表示された原稿の大きさに合わせて、自動的にクロップ枠が表示されます。クロップ枠内にさらにクロップできる領域がある場合、クリックするたびに、クロップ枠がだんだん狭くなります。
 (全コマチェック)
(全コマチェック)
2コマ以上表示されているときに使用できます。
サムネイル表示された画像にチェックマークを付けます。
 (全コマチェック解除)
(全コマチェック解除)
2コマ以上表示されているときに使用できます。
サムネイル表示された画像にチェックマークが付いている場合は、解除します。
 (全コマ選択)
(全コマ選択)
2コマ以上表示されているときに使用できます。
サムネイル表示された画像を、選択状態(周りが青い枠で囲まれた状態)にします。
 (全クロップ枠選択)
(全クロップ枠選択)
クロップ枠が2つ以上指定されているときに使用できます。
クロップ枠が太い点線になり、設定がすべてに反映されます。
 (クロップ枠削除)
(クロップ枠削除)
選択されているクロップ枠を削除します。
 (情報)
(情報)
ScanGearのバージョンや原稿の種類などスキャンするときの詳細な設定が表示されます。
 (操作説明表示)
(操作説明表示)
このページが表示されます。
プレビュー領域
[プレビュー]をクリックしたときに、試しでスキャンされた画像を表示します。「設定項目と操作ボタン」で設定した内容(画像の補正や色調整など)を確認することもできます。
 (サムネイル)の場合
(サムネイル)の場合原稿のサイズに合わせてクロップ枠を指定してスキャンし、サムネイル(縮小版)表示します。チェックボックスにチェックマークが付いている画像が読み込まれます。
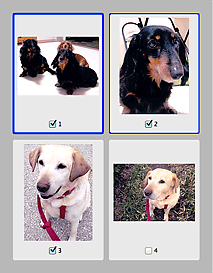

複数の画像をプレビューした場合、枠の種類によって選択状態が異なります。
フォーカス枠(太い青枠):設定項目の設定が反映されます。
選択枠(細い青枠):フォーカス枠と同じ設定が反映されます。commandキーを押しながらコマをクリックすると、複数のコマを同時に選択することができます。
非選択(枠なし):設定が反映されません。
 (全体表示)の場合
(全体表示)の場合原稿台全面をスキャンし、表示します。クロップ枠で指定された範囲をすべてスキャンします。
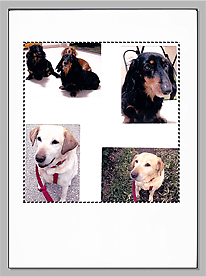

表示された画像に対してクロップ枠を作成できます。サムネイル表示の場合、作成できるクロップ枠は1コマにつき1個です。全体表示の場合、複数のクロップ枠を作成することができます。
ページの先頭へ |