


ScanGear(スキャナードライバー)の[拡張モード]シートで  (トーンカーブ調整)をクリックします。
(トーンカーブ調整)をクリックします。
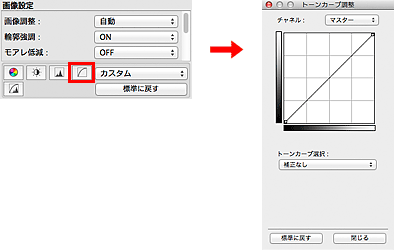

[標準に戻す]をクリックすると、表示中の調整項目の補正をとりやめ、初期状態に戻ります。
画像の各ドットの色は、レッド、グリーン、ブルーをさまざまな割合(階調)で調整することにより表現されています。これらの色は個別に調整することができ、このとき利用するのが「チャネル」です。
[マスター]
レッド、グリーン、ブルーを統合した状態での調整/設定を行います。
[レッド]
画像のうち、赤の要素だけの調整/設定を行います。
[グリーン]
画像のうち、緑の要素だけの調整/設定を行います。
[ブルー]
画像のうち、青の要素だけの調整/設定を行います。

[カラーモード]が[グレースケール]のときは、[チャネル]は[グレー]のみになります。
ScanGearでは、スキャナーからの画像の読み取りが入力、モニターへの表示が出力となります。この入力と出力の明暗のバランスを[チャネル]ごとに示したものが、「トーンカーブ」です。
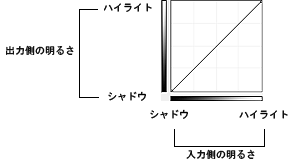
[トーンカーブ選択]でトーンカーブを[補正なし]、[露出オーバーにする]、[露出アンダーにする]、[ハイコントラストにする]、[ネガポジを反転する]、[カスタムカーブを作成]から選びます。
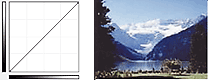
入力側の中間長のデータが出力側のハイライト寄りの形になるので、モニターの表示は明るい感じの色調に調整されます。
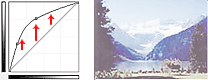
入力側の中間長のデータが出力側のシャドウ寄りの形になるので、モニターの表示は暗い感じの色調に調整されます。
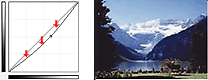
入力側のハイライトとシャドウが強調されるため、コントラストが強調された画像になります。
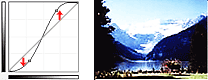
入力側と出力側が反転するので、ネガポジの反転した画像になります。
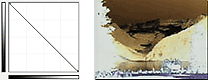
トーンカーブの任意の点をドラッグして、特定の領域の明るさをきめ細かく調整することができます。
ページの先頭へ |