


Questa modalità consente di definire delle impostazioni di scansione avanzate, quali la modalità colore, la risoluzione di output, la luminosità dell'immagine e il tono colore.
In questa sezione vengono descritte le impostazioni e le funzioni disponibili nella scheda Modalità avanzata (Advanced Mode).
Durante l'acquisizione dall'ADF (Alimentatore automatico documenti) il processo di scansione dei documenti non prevede la visualizzazione dell'anteprima.
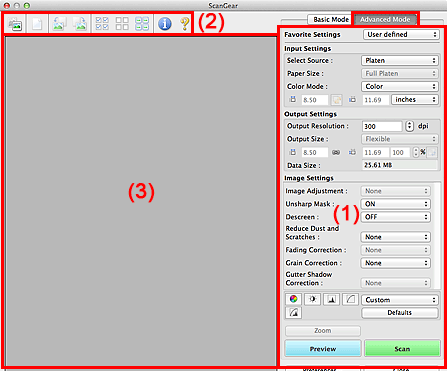
(1) Pulsanti delle impostazioni e delle operazioni
 Nota
NotaGli elementi nella schermata variano in base al tipo di documento e di visualizzazione.
Impostazioni preferite (Favorite Settings)
È possibile denominare e salvare un gruppo di impostazioni (Impostazioni input, Impostazioni di stampa, Impostazioni immagine e i pulsanti di Regolazione colore) nella scheda Modalità avanzata (Advanced Mode) e caricarlo in base alle esigenze. Se si intende utilizzare ripetutamente un determinato gruppo di impostazioni, può essere pratico salvarlo. È inoltre possibile ricaricare le impostazioni predefinite.
Selezionare Aggiungi/Elimina... (Add/Delete...) dal menu a comparsa; viene visualizzata la finestra di dialogo Aggiungi/elimina impostazioni preferite (Add/Delete Favorite Settings).
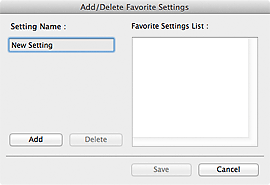
Immettere Nome impostazione (Setting Name) e fare clic su Aggiungi (Add); il nome viene visualizzato in Elenco impostazioni preferite (Favorite Settings List).
Se si fa clic su Salva (Save), l'elemento viene elencato in Impostazioni preferite (Favorite Settings) e può essere selezionato insieme alle impostazioni predefinite.
Per eliminare un elemento, selezionarlo nell'Elenco impostazioni preferite (Favorite Settings List) e fare clic su Elimina (Delete). Fare clic su Salva (Save) per salvare le impostazioni visualizzate in Elenco impostazioni preferite (Favorite Settings List).
 Nota
NotaÈ possibile impostare Aggiungi/Elimina... (Add/Delete...) in Impostazioni preferite (Favorite Settings) dopo l'anteprima.
È possibile salvare fino a 10 voci.
Impostazioni input (Input Settings)
Consente di specificare le impostazioni di input, quali il tipo e le dimensioni del documento.
Impostazioni di stampa (Output Settings)
Consente di specificare le impostazioni di stampa, quali la risoluzione e il formato di stampa.
Impostazioni immagine (Image Settings)
Consente di attivare/disattivare le diverse funzioni di correzione dell'immagine.
Pulsanti di Regolazione colore
È possibile correggere in modo accurato la luminosità e i toni colore dell'immagine, nonché regolare la luminosità o il contrasto generali dell'immagine e i valori di alte luci e ombre (istogramma) o il bilanciamento (curva tonalità).
Zoom
Consente di ingrandire un fotogramma o l'immagine nell'area specificata con un fotogramma di ritaglio (area di scansione). Quando l'immagine è ingrandita, Zoom cambia in Annulla (Undo). Fare clic su Annulla (Undo) per ripristinare la visualizzazione allo stato normale.
Quando nella vista miniature vengono visualizzate più immagini, facendo clic su questo pulsante viene ingrandito il riquadro selezionato. Fare clic su  (Avanzamento fotogrammi) nella parte inferiore della schermata per visualizzare il fotogramma precedente o quello successivo.
(Avanzamento fotogrammi) nella parte inferiore della schermata per visualizzare il fotogramma precedente o quello successivo.
 Nota
NotaÈ inoltre possibile ingrandire l'immagine facendo doppio clic sul riquadro. Fare nuovamente doppio clic sul fotogramma per ripristinare la visualizzazione allo stato normale.
Consente di ripetere la scansione dell'immagine nell'area specificata con un fotogramma di ritaglio con un maggiore ingrandimento.
 Nota
NotaZoom ripete la scansione del documento e la visualizza ad alta risoluzione in Anteprima.
 (Ingrandisci/Riduci) sulla barra degli strumenti, ingrandisce rapidamente l'anteprima immagine. L'immagine, tuttavia, verrà visualizzata a bassa risoluzione.
(Ingrandisci/Riduci) sulla barra degli strumenti, ingrandisce rapidamente l'anteprima immagine. L'immagine, tuttavia, verrà visualizzata a bassa risoluzione.
Anteprima (Preview)
Consente di eseguire una scansione di prova.

Scansione (Scan)
Consente di avviare la scansione.
 Nota
NotaAll'avvio della scansione, viene visualizzato un indicatore di avanzamento. Fare clic su Annulla (Cancel) per annullare la scansione.
Al termine della scansione, è possibile che venga visualizzata una finestra di dialogo nella quale selezionare l'operazione successiva da eseguire. Seguire le indicazioni per ultimare la scansione. Per ulteriori informazioni, vedere Stato della finestra di dialogo di ScanGear dopo la scansione (Status of ScanGear dialog after scanning) nella "Scheda Scansione" (finestra di dialogo Preferenze (Preferences)).
Se le dimensioni totali delle immagini acquisite superano una determinata soglia, l'elaborazione delle immagini richiederà del tempo. In questo caso, viene visualizzato un avviso. Si consiglia di ridurre le dimensioni totali. Per continuare, eseguire la scansione nella vista dell'immagine intera.
Preferenze... (Preferences...)
Consente di aprire la finestra di dialogo Preferenze (Preferences), in cui è possibile definire le impostazioni di scansione/anteprima.
Chiudi (Close)
Consente di chiudere ScanGear (driver dello scanner).
Barra degli strumenti
È possibile modificare o ruotare le immagini in anteprima. I pulsanti visualizzati sulla barra degli strumenti cambiano in base alla visualizzazione.


 (Miniatura) /
(Miniatura) /  (Immagine intera)
(Immagine intera)
Consente di alternare la vista nell'area di anteprima.
 (Cancella)
(Cancella)
Consente di eliminare l'anteprima immagine dall'area di anteprima.
Tale pulsante ripristina anche le impostazioni della barra degli strumenti e di regolazione del colore.
 (Ritaglia)
(Ritaglia)
Consente di specificare l'area di scansione trascinando il mouse.
 (Sposta immagine)
(Sposta immagine)
Consente di trascinare l'immagine all'interno finché non viene visualizzata la parte desiderata nel caso in cui un'immagine ingrandita nell'area di anteprima sia troppo grande per lo schermo. È possibile spostare l'immagine anche tramite le barre di scorrimento.
 (Ingrandisci/Riduci)
(Ingrandisci/Riduci)
Consente di ingrandire l'area di anteprima facendo clic sull'immagine. Fare clic tenendo premuto il tasto Option sull'immagine per ridurre l'ingrandimento.
 (Ruota a sinistra)
(Ruota a sinistra)
Fa ruotare l'anteprima immagine di 90 gradi in senso antiorario.
- Il risultato verrà riprodotto nell'immagine acquisita.
- L'immagine torna all'orientamento originale alla successiva anteprima.
 (Ruota a destra)
(Ruota a destra)
Fa ruotare l'anteprima immagine di 90 gradi in senso orario.
- Il risultato verrà riprodotto nell'immagine acquisita.
- L'immagine torna all'orientamento originale alla successiva anteprima.
 (Ritaglio automatico)
(Ritaglio automatico)
Visualizza e regola automaticamente il fotogramma di ritaglio in base alle dimensioni del documento visualizzato nell'area di anteprima. L'area di scansione viene ridotta ogni volta che si fa clic su questo pulsante se è presente un'area di ritaglio all'interno del fotogramma di ritaglio.
 (Seleziona tutti i fotogrammi)
(Seleziona tutti i fotogrammi)
Disponibile quando sono visualizzati due o più fotogrammi.
Consente di selezionare le caselle di controllo dell'immagine nella vista miniature.
 (Deseleziona tutti i fotogrammi)
(Deseleziona tutti i fotogrammi)
Disponibile quando sono visualizzati due o più fotogrammi.
Consente di deselezionare le caselle di controllo dell'immagine nella vista miniature.
 (Seleziona tutti i fotogrammi)
(Seleziona tutti i fotogrammi)
Disponibile quando sono visualizzati due o più fotogrammi.
Consente di selezionare le immagini nella vista miniature evidenziandole con un contorno blu.
 (Seleziona tutti i fotogrammi di ritaglio)
(Seleziona tutti i fotogrammi di ritaglio)
Disponibile quando sono stati specificati due o più fotogrammi di ritaglio.
I fotogrammi di ritaglio vengono visualizzati con linee tratteggiate spesse e le impostazioni vengono applicate a tutti i fotogrammi di ritaglio.
 (Rimuovi fotogramma di ritaglio)
(Rimuovi fotogramma di ritaglio)
Rimuove il fotogramma di ritaglio selezionato.
 (Informazioni)
(Informazioni)
Consente di visualizzare la versione di ScanGear e le impostazioni di scansione correnti (tipo di documento e così via).
 (Apri guida)
(Apri guida)
Consente di aprire questa pagina.
Area di anteprima
Area in cui viene visualizzata l'immagine di prova dopo aver fatto clic su Anteprima (Preview). È anche possibile controllare i risultati delle impostazioni (correzioni immagine, regolazione del colore e così via) selezionate in "Pulsanti delle impostazioni e delle operazioni".
 (Miniatura) è visualizzato nella barra degli strumenti
(Miniatura) è visualizzato nella barra degli strumentiI fotogrammi di ritaglio vengono specificati in base al formato del documento e vengono visualizzate le miniature delle immagini acquisite. Verrà eseguita la scansione solo delle immagini di cui è stata selezionata la casella di controllo.
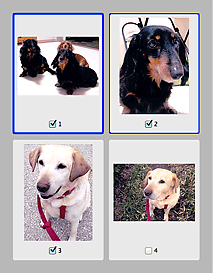
 Nota
NotaSe sono visualizzate in anteprima più immagini, i vari contorni indicano i diversi stati di selezione.
Fotogramma per messa a fuoco (contorno blu spesso): verranno applicate le impostazioni visualizzate.
Fotogramma selezionato (contorno blu sottile): le impostazioni verranno applicate contemporaneamente al fotogramma per messa a fuoco e ai fotogrammi selezionati. È possibile selezionare più immagini facendo clic su di esse e tenendo premuto il tasto di comando.
Non selezionato (nessun contorno): le impostazioni non verranno applicate.
 (Immagine intera) è visualizzato nella barra degli strumenti
(Immagine intera) è visualizzato nella barra degli strumentiGli elementi sul piano di lettura vengono acquisiti e visualizzati come una singola immagine. Verrà eseguita la scansione di tutte le parti nei fotogrammi di ritaglio.
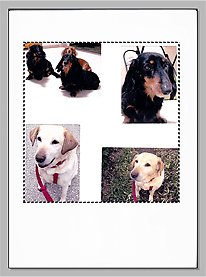
 Nota
NotaSull'immagine visualizzata, è possibile specificare il fotogramma di ritaglio. Nella vista miniatura è possibile creare unicamente un fotogramma di ritaglio per immagine. Nella vista a immagine intera è possibile creare più fotogrammi di ritaglio.
 Scansione in Modalità avanzata
Scansione in Modalità avanzata
 Scansione di più documenti dall'ADF (Alimentatore automatico documenti) in Modalità avanzata
Scansione di più documenti dall'ADF (Alimentatore automatico documenti) in Modalità avanzata
Inizio pagina |