


Ce mode vous permet de définir des paramètres avancés, tels que le mode couleur, la résolution, la luminosité de l'image et la tonalité des couleurs.
Dans cette section, vous trouverez les descriptions des paramètres et fonctions disponibles sous l'onglet Mode avancé.
Lors d'une numérisation à partir du CAD (chargeur automatique de documents), les documents sont numérisés sans aperçu.
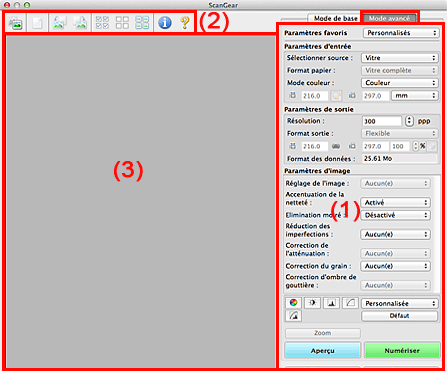
(2) Barre d'outils
(3) Zone d'aperçu
 Remarque
RemarqueLes éléments affichés varient selon le type de document et l'affichage.
Paramètres favoris
Vous pouvez nommer et enregistrer un ensemble de paramètres (paramètres d'entrée, paramètres de sortie, paramètres d'image et boutons de réglage des couleurs) dans l'onglet Mode avancé et le charger si nécessaire. Il est conseillé d'enregistrer un groupe de paramètres si vous souhaitez l'utiliser souvent. Vous pouvez également utiliser ces paramètres pour charger à nouveau les paramètres par défaut.
Sélectionnez Ajouter/Supprimer... dans le menu déroulant pour ouvrir la boîte de dialogue Ajouter/supprimer des paramètres favoris.
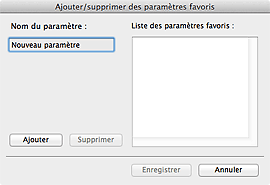
Saisissez le Nom du paramètre et cliquez sur Ajouter. Le nom s'affiche dans la Liste des paramètres favoris.
Lorsque vous cliquez sur Enregistrer, l'élément apparaît dans la liste Paramètres favoris et peut être sélectionné tout comme les autres paramètres prédéfinis.
Pour supprimer un élément, sélectionnez-le dans la Liste des paramètres favoris et cliquez sur Supprimer. Cliquez sur Enregistrer pour enregistrer les paramètres affichés dans la Liste des paramètres favoris.
 Remarque
RemarqueVous pouvez définir Ajouter/Supprimer... dans Paramètres favoris après avoir eu un aperçu.
Enregistrez jusqu'à 10 éléments.
Paramètres d'entrée
Spécifiez les paramètres d'entrée tel que le type de document et la taille.
Paramètres de sortie
Spécifiez les paramètres de sortie tels que la résolution et la taille.
Paramètres d'image
Activez/désactivez les différentes fonctions de correction des images.
Boutons de réglage des couleurs
Procédez à des corrections précises de la luminosité et des tons, parmi lesquelles des ajustements de la luminosité ou du contraste global de l'image, ainsi que des valeurs des zones de lumière et d'ombre (histogramme) ou de l'équilibre (courbe de tonalité).
Zoom
Permet d'effectuer un zoom avant sur un cadre ou sur l'image dans la zone définie par un cadre de découpe (zone de numérisation). Une fois le zoom avant effectué, le bouton Zoom devient Annuler. Cliquez sur le bouton Annuler pour ramener l'affichage à son état non agrandi.
Lorsque plusieurs images sont affichées dans la vue des miniatures, un clic sur ce bouton permet d'effectuer un zoom avant sur le cadre sélectionné. Cliquez sur les boutons  (Défilement des cadres) au bas de l'écran pour afficher le cadre précédent ou le cadre suivant.
(Défilement des cadres) au bas de l'écran pour afficher le cadre précédent ou le cadre suivant.
 Remarque
RemarqueVous pouvez également effectuer un zoom avant sur une image en double-cliquant sur son cadre. Double-cliquez à nouveau sur le cadre pour rétablir son état d'origine (non agrandi).
Numérise à nouveau en haute résolution l'image dans la zone définie par un cadre de découpe.
 Remarque
RemarqueLe bouton Zoom permet de renumériser le document et d'afficher son aperçu en haute résolution.
Le bouton  (Agrandir/Réduire) dans la barre d'outils effectue un zoom avant rapide dans l'aperçu de l'image. Cependant, la résolution de l'image affichée est faible.
(Agrandir/Réduire) dans la barre d'outils effectue un zoom avant rapide dans l'aperçu de l'image. Cependant, la résolution de l'image affichée est faible.
Aperçu
Permet d'effectuer une numérisation d'essai.
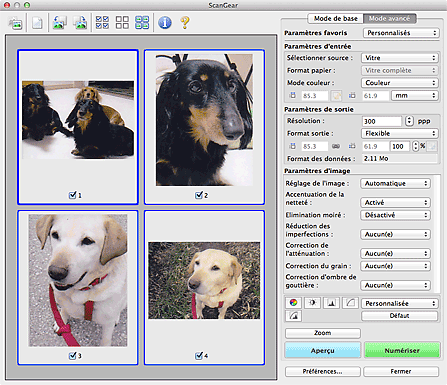
Numériser
Permet de démarrer la numérisation.
 Remarque
RemarqueUne fois la numérisation lancée, la barre de progression apparaît. Cliquez sur Annuler pour annuler la numérisation.
Lorsque la numérisation est terminée, une boîte de dialogue vous invitant à sélectionner l'opération suivante s'affiche. Suivez les instructions de l'invite. Pour en savoir plus, consultez la rubrique État de la boîte de dialogue ScanGear après numérisation de l'« Onglet Numériser » (boîte de dialogue Préférences).
Le traitement de l'image peut prendre du temps si la taille globale des images à numériser est supérieure à une certaine taille. Si tel est le cas, un message d'avertissement s'affiche. Il est généralement conseillé de réduire la taille globale. Pour continuer, effectuez la numérisation dans la vue de l'image entière.
Préférences...
Ouvre la boîte de dialogue Préférences dans laquelle vous pouvez définir des paramètres de numérisation/d'aperçu avancés.
Fermer
Permet de fermer ScanGear (pilote du scanner).
Barre d'outils
Vous pouvez ajuster ou faire pivoter les aperçus des images. Les boutons affichés dans la barre d'outils varient selon la vue.


 (Miniature) /
(Miniature) /  (Image entière)
(Image entière)
Active la vue dans la zone d'aperçu.
 (Effacer)
(Effacer)
Supprime l'image d'aperçu de la zone d'aperçu.
Ce bouton réinitialise également les paramètres de barre d'outils et de tonalité.
 (Découper)
(Découper)
Permet de spécifier la zone de numérisation en faisant glisser la souris.
 (Déplacer l'image)
(Déplacer l'image)
Si l'image agrandie ne tient pas dans la zone d'aperçu, permet de faire glisser l'image jusqu'à ce que la partie voulue apparaisse. Vous pouvez également déplacer l'image à l'aide des barres de défilement.
 (Agrandir/Réduire)
(Agrandir/Réduire)
Permet d'effectuer un zoom avant dans la zone d'aperçu en cliquant sur l'image. Cliquez tout en appuyant sur le bouton Option sur l'image à réduire.
 (Pivoter à gauche)
(Pivoter à gauche)
Fait pivoter l'aperçu de l'image de 90 degrés dans le sens inverse des aiguilles d'une montre.
- Le résultat est pris en compte dans l'image numérisée.
- Lorsque vous affichez de nouveau l'aperçu, l'état d'origine de l'image est rétabli.
 (Pivoter à droite)
(Pivoter à droite)
Fait pivoter l'aperçu de l'image de 90 degrés dans le sens des aiguilles d'une montre.
- Le résultat est pris en compte dans l'image numérisée.
- Lorsque vous affichez de nouveau l'aperçu, l'état d'origine de l'image est rétabli.
 (Ajustement automatique)
(Ajustement automatique)
Affiche et ajuste automatiquement le cadre de découpe au format du document affiché dans la zone d'aperçu. La zone de numérisation est réduite chaque fois que vous cliquez sur ce bouton si le cadre de découpe comporte des zones pouvant être découpées.
 (Sélectionner tous les cadres)
(Sélectionner tous les cadres)
Disponible lorsqu'au moins deux cadres de découpe sont affichés.
Coche les cases de l'image dans la vue en miniature.
 (Désélectionner tous les cadres)
(Désélectionner tous les cadres)
Disponible lorsqu'au moins deux cadres de découpe sont affichés.
Décoche les cases de l'image dans la vue en miniature.
 (Sélectionner tous les cadres)
(Sélectionner tous les cadres)
Disponible lorsqu'au moins deux cadres de découpe sont affichés.
Permet de sélectionner les images dans la vue en miniature et de les encadrer en bleu.
 (Sélectionner tous les cadres de découpe)
(Sélectionner tous les cadres de découpe)
Disponible lorsqu'au moins deux cadres de découpe sont définis.
Affiche les cadres de découpe en pointillés épais et applique les paramètres à tous les cadres de découpe.
 (Supprimer cadre de découpe)
(Supprimer cadre de découpe)
Supprime le cadre de découpe sélectionné.
 (Informations)
(Informations)
Affiche la version de ScanGear et les paramètres de numérisation actuels (type de document, etc.).
 (Ouvrir le guide)
(Ouvrir le guide)
Ouvre cette page.
Zone d'aperçu
Endroit où une image test apparaît après avoir cliqué sur Aperçu. Vous pouvez également vérifier le résultat des paramètres (corrections d'image, réglage des couleurs, etc.) définis dans « Boutons et paramètres ».
 (Miniature) est affichée dans la barre d'outils
(Miniature) est affichée dans la barre d'outilsLes cadres de découpe sont spécifiés conformément au format du document, et les miniatures des images numérisées s'affichent. Seules les images dont la case à cocher est activée sont numérisées.
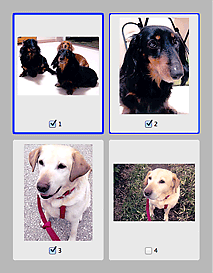
 Remarque
RemarqueLorsque plusieurs images sont prévisualisées, différents contours indiquent des états de sélection différents.
Cadre mis en évidence (contour bleu épais) : les paramètres affichés s'appliquent.
Cadre sélectionné (contour bleu fin) : les paramètres sont appliqués simultanément au cadre mis en évidence et aux cadres sélectionnés. Vous pouvez sélectionner plusieurs images en cliquant sur celles-ci tout en appuyant sur la touche Commande.
Non sélectionné (pas de contour) : les paramètres ne sont pas appliqués.
 (Image entière) est affichée dans la barre d'outils
(Image entière) est affichée dans la barre d'outilsLes éléments placés sur la vitre sont numérisés et affichés en tant qu'image unique. Toutes les parties incluses dans les cadres de découpe sont numérisées.
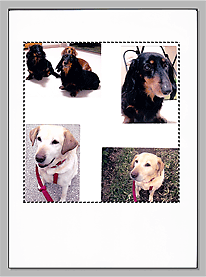
 Remarque
RemarqueVous pouvez spécifier le cadre de découpe sur l'image affichée. Dans la vue en miniature, vous ne pouvez créer qu'un cadre de découpe par image. Dans la vue de l'image entière, vous pouvez créer plusieurs cadres de découpe.
Haut de la page |