


Sous l'onglet Mode avancé de ScanGear (pilote du scanner), cliquez sur  (Saturation/Équilibre des couleurs).
(Saturation/Équilibre des couleurs).
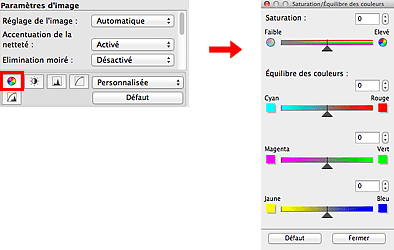
 Remarque
RemarqueCliquez sur Défaut pour réinitialiser tous les réglages de la fenêtre en cours.
Réglez la saturation de l'image (l'éclat). Vous pouvez, par exemple, raviver des couleurs qui ont été ternies par le temps.
Déplacez le curseur  sous Saturation vers la gauche pour réduire la saturation (assombrir l'image) et vers la droite pour l'augmenter (éclaircir l'image). Vous pouvez également saisir une valeur (-127 à 127).
sous Saturation vers la gauche pour réduire la saturation (assombrir l'image) et vers la droite pour l'augmenter (éclaircir l'image). Vous pouvez également saisir une valeur (-127 à 127).
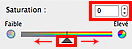
Saturation diminuée |
Image d'origine |
Saturation augmentée |
 |
 |
 |
 Remarque
RemarqueSi vous augmentez trop la saturation, vous risquez de perdre le ton de couleur naturel de l'image d'origine.
Ajustez les images à dominante de couleur. Une dominante de couleur est un phénomène par lequel une couleur spécifique affecte toute l'image à cause du temps ou de couleurs ambiantes vives.
Déplacez le curseur  sous Équilibre des couleurs vers la gauche ou la droite pour accentuer la couleur correspondante.
sous Équilibre des couleurs vers la gauche ou la droite pour accentuer la couleur correspondante.
Cyan & Rouge
Magenta & Vert
Jaune & Bleu
Il s'agit des paires de couleurs complémentaires (le mélange des couleurs de chaque paire produit un ton de gris). Vous pouvez reproduire les couleurs naturelles de la scène en réduisant la couleur dominante et en augmentant la couleur complémentaire.
En général, il est difficile de corriger entièrement l'image en réglant une seule paire de couleurs. Il est recommandé de repérer une portion de l'image qui devrait être blanche et de régler les trois paires de couleurs de manière à ce que cette portion devienne blanche.
Vous pouvez également saisir une valeur (-127 à 127).
Dans l'exemple suivant, la paire Cyan & Rouge a été ajustée.
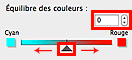
Cyan augmenté |
Rouge augmenté |
 |
 |
Haut de la page |