


Este modo permite escanear fácilmente siguiendo los pasos que se muestren en pantalla.
En esta sección se describen los parámetros y las funciones disponibles en la ficha Modo básico (Basic Mode).
Cuando se escanea desde el ADF (alimentador automático de documentos), los documentos se escanean sin vista preliminar.
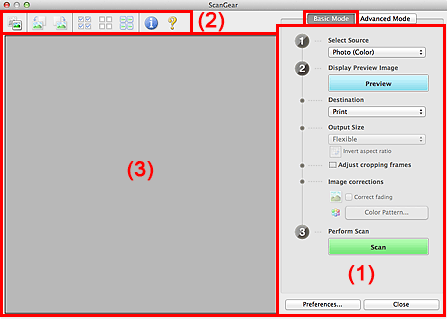
(1) Botones de funcionamiento y configuración
 Nota
NotaLos elementos que se muestran varían según el tipo de documento y la vista.
Selección del origen (Select Source)
Foto (Color) (Photo (Color))
Escanea fotos en color.
Revista (Color) (Magazine (Color))
Escanea revistas en color.
Documento (Color) (Document (Color))
Escanee los documentos en color.
Documento (Escala de grises) (Document (Grayscale))
Escanee los documentos en blanco y negro.
Documento (Color) AAD una cara (Document (Color) ADF Simplex)
Escanea documentos en color desde el ADF.
Documento (Escala de grises) AAD una cara (Document (Grayscale) ADF Simplex)
Escanea documentos en blanco y negro desde el ADF.
Documento (Color) AAD doble cara (Document (Color) ADF Duplex) (solo modelos con ADF de doble cara automática)
Escanea ambas caras de los documentos en color desde el ADF.
Los documentos se escanean en el formato de encuadernación borde largo, con el extremo insertado en el ADF como el extremo superior.
Documento (Escala de grises) AAD doble cara (Document (Grayscale) ADF Duplex) (solo modelos con ADF de doble cara automática)
Escanea ambas caras de documentos en blanco y negro desde el ADF.
Los documentos se escanean en el formato de encuadernación borde largo, con el extremo insertado en el ADF como el extremo superior.
 Importante
ImportanteAlgunas aplicaciones no admiten el escaneado continuo desde el ADF. Para obtener más detalles, consulte el manual de la aplicación.
 Nota
NotaAl seleccionar un tipo de documento, se activará la función Nitidez de imagen.
Cuando se selecciona una opción distinta de los tipos de ADF, también se activará la función Ajuste de imagen, que ajusta las imágenes basándose en el tipo de documento.
Si selecciona Revista (Color) (Magazine (Color)), se activará la función de destramado.
Mostrar imagen preliminar (Display Preview Image)
Vista preliminar (Preview)
Realiza un escaneado de prueba.
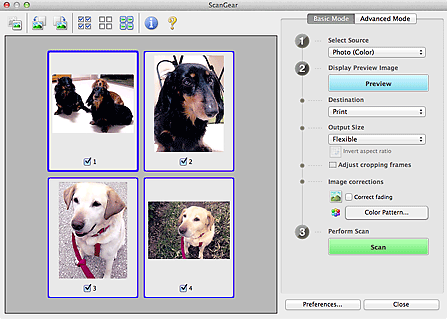
 Nota
NotaAl usar el equipopor primera vez, se iniciará automáticamente la calibración del escáner. Espere unos instantes hasta que se muestre la imagen de vista preliminar.
Destino (Destination)
Seleccione lo que desee hacer con la imagen escaneada.
Impresión (Print)
Seleccione esta opción para imprimir la imagen escaneada con una impresora.
Visualización de imagen (Image display)
Seleccione esta opción para ver la imagen escaneada en un monitor.
OCR
Seleccione esta opción para procesar la imagen escaneada con un programa de software OCR.
El "software OCR" convierte el texto escaneado como imagen en datos de texto que se pueden editar en procesadores de texto y otros programas.
Tamaño de salida (Output Size)
Seleccione un tamaño de salida.
Las opciones de tamaño de salida varían según el elemento seleccionado como Destino (Destination).
Flexible
Permite ajustar libremente los marcos de recorte (áreas de escaneado).
Arrastre el ratón sobre una miniatura para que aparezca un marco de recorte. Si se muestra un marco de recorte, se escaneará la parte dentro del marco. Cuando no se muestra ningún marco de recorte, cada marco se escanea individualmente.
Si no se muestra un marco de recorte, se escaneará el área de vista preliminar completa. Si se muestra un marco de recorte, se escaneará la parte dentro del marco.
Tamaño de papel (L, A4, etc.)
Seleccione un tamaño de papel de salida. La parte que está dentro del marco de recorte se escaneará con el tamaño de papel seleccionado. Puede arrastrar el marco de recorte para ampliarlo o reducirlo manteniendo la proporción.
Tamaño de monitor (1024 x 768 píxeles, etc.)
Seleccione un tamaño de salida en píxeles. Se mostrará un marco de recorte con el tamaño de monitor seleccionado y se escaneará la parte que está dentro del marco de recorte. Puede arrastrar el marco de recorte para ampliarlo o reducirlo manteniendo la proporción.
Agregar/eliminar... (Add/Delete...)
Abre el cuadro de diálogo Agregar/eliminar tamaño de salida (Add/Delete the Output Size), que permite especificar los tamaños de salida personalizados. Puede seleccionar esta opción si el Destino (Destination) es Impresión (Print) o Visualización de imagen (Image display).
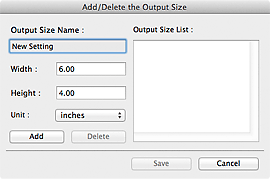
En el cuadro de diálogo Agregar/eliminar tamaño de salida (Add/Delete the Output Size), puede especificar varios tamaños de salida y guardarlos a la vez. Los elementos guardados se registrarán con los elementos predefinidos en la lista Tamaño de salida (Output Size), pudiéndose seleccionar.
Agregar
Para agregar un tamaño, introduzca Nombre de tamaño de salida (Output Size Name), Ancho (Width) y Altura (Height), a continuación haga clic en Agregar (Add). Para Unidad (Unit), puede seleccionar mm o pulgadas (inches) si Destino (Destination) está establecido en Impresión (Print), pero sólo se puede seleccionar píxeles (pixels) si Destino (Destination) está establecido en Visualización de imagen (Image display). El nombre del tamaño añadido aparece en Lista de tamaños de salida (Output Size List). Haga clic en Guardar (Save) para guardar los elementos que aparecen en Lista de tamaños de salida (Output Size List).
Eliminar
Para eliminar un elemento, selecciónelo en Lista de tamaños de salida (Output Size List) y haga clic en Eliminar (Delete). Haga clic en Guardar (Save) para guardar los elementos que aparecen en Lista de tamaños de salida (Output Size List).
 Importante
ImportanteNo es posible eliminar los tamaños de salida predefinidos, como A4 y 1024 x 768 píxeles (1024 x 768 pixels).
 Nota
NotaGuarde hasta 10 elementos.
Si introduce un valor fuera del rango de parámetros establecido, se mostrará un mensaje de error. Introduzca un valor que esté dentro del rango de parámetros establecido.
 Nota
NotaConsulte información sobre cuándo o cómo aparecerá inicialmente el marco de recorte en una imagen previsualizada en Marco de recorte en imágenes previsualizadas (Cropping Frame on Previewed Images) de la "Ficha Vista preliminar" (cuadro de diálogo Preferencias (Preferences)).
 Invertir relación de aspecto (Invert aspect ratio)
Invertir relación de aspecto (Invert aspect ratio)
Está disponible si el Tamaño de salida (Output Size) está establecido en cualquier ajuste excepto Flexible.
Haga clic en este botón para girar el marco de recorte. Haga clic de nuevo para que vuelva a la orientación original.
Ajustar marcos de recorte (Adjust cropping frames)
Puede ajustar el área de escaneado con el área de vista preliminar.
Si no se especifica ningún área de escaneado, el documento se escaneará según el tamaño del documento (Recorte automático). Si se especifica un área, sólo se escaneará la parte del marco de recorte.
Correcciones de imágenes (Image corrections)
Permite aplicar correcciones a las imágenes.
 Importante
ImportanteAplicar autocorrección de documento (Apply Auto Document Fix) y Corregir difuminado (Correct fading) están disponibles si se selecciona Opción recomendada (Recommended) en la ficha Configuración de color (Color Settings) del cuadro de diálogo Preferencias (Preferences).
 Nota
NotaLas funciones disponibles varían en función del tipo de documento seleccionado en Selección del origen (Select Source).
Aplicar autocorrección de documento (Apply Auto Document Fix)
Hace más nítido el texto de un documento o revista para que sea más legible.
 Importante
ImportanteSi esta casilla de verificación está activada, el escaneado puede tardar más de lo habitual.
El tono de color puede diferir del de la imagen original debido a las correcciones. En tal caso, quite la marca de selección de la casilla de verificación y escanee.
Puede que la corrección no se aplique correctamente si el área de escaneado es demasiado pequeña.
Corregir difuminado (Correct fading)
Corrige y escanea fotos cuyo color se haya desvanecido con el tiempo o tengan una dominante de color.
Reducir sombra margen (Reduce gutter shadow)
Corrige las sombras que aparecen entre las páginas al escanear cuadernillos abiertos.
 Importante
ImportanteConsulte las precauciones que deben adoptarse al utilizar esta función en "Corrección sombra margen (Gutter Shadow Correction)."
Patrón de color... (Color Pattern...)
Permite ajustar el color general de la imagen. Puede corregir los colores que se han perdido como consecuencia de una dominante de color, etc. y reproducir los colores naturales mientras observa una vista preliminar de los cambios de color.
 Ajuste de colores mediante un patrón de color
Ajuste de colores mediante un patrón de color
 Importante
ImportanteEste ajuste no está disponible al seleccionar Coincidencia de color (Color Matching) en la ficha Configuración de color (Color Settings) del cuadro de diálogo Preferencias (Preferences).
Realizar escaneado (Perform Scan)
Escanear (Scan)
Inicia el escaneado.
 Nota
NotaAl iniciar el escaneado, se mostrará el progreso. Haga clic en Cancelar (Cancel) para cancelar el escaneado.
Preferencias... (Preferences...)
Abre el cuadro de diálogo Preferencias (Preferences), en el que podrá establecer opciones avanzadas de la configuración de la vista preliminar.
Cerrar (Close)
Cierra ScanGear (controlador de escáner).
Barra de herramientas
Se puede ajustar o girar la vista previa de las imágenes. Los botones que se muestran en la barra de herramientas varían según la vista.


 (Miniatura) /
(Miniatura) /  (Imagen completa)
(Imagen completa)
Cambia la vista del área de vista preliminar.
 (Girar a la izquierda)
(Girar a la izquierda)
Gira la imagen de la vista preliminar 90 grados en el sentido contrario al de las agujas del reloj.
- El resultado se reflejará en la imagen escaneada.
- La imagen volverá a su estado original al acceder de nuevo a la vista preliminar.
 (Girar a la derecha)
(Girar a la derecha)
Gira la imagen de vista preliminar 90 grados en el sentido de las agujas del reloj.
- El resultado se reflejará en la imagen escaneada.
- La imagen volverá a su estado original al acceder de nuevo a la vista preliminar.
 (Recorte automático)
(Recorte automático)
Muestra y ajusta el marco de recorte automáticamente al tamaño del documento mostrado en el área de vista preliminar. El área de escaneado se reduce cada vez que se hace clic en este botón si hay áreas recortables dentro del marco de recorte.
 (Marcar todos los marcos)
(Marcar todos los marcos)
Está disponible si se muestran al menos dos marcos de recorte.
Marca las casillas de verificación de la imagen en la vista de miniaturas.
 (Desmarcar todos los marcos)
(Desmarcar todos los marcos)
Está disponible si se muestran al menos dos marcos de recorte.
Elimina la marca de las casillas de verificación de la imagen en la vista de miniaturas.
 (Seleccionar todos los marcos)
(Seleccionar todos los marcos)
Está disponible si se muestran al menos dos marcos de recorte.
Selecciona las imágenes en la vista de miniaturas y les añade un contorno azul.
 (Seleccionar todos los marcos de recorte)
(Seleccionar todos los marcos de recorte)
Está disponible si se especifican al menos dos marcos de recorte.
Convierte los marcos de recorte en líneas discontinuas gruesas y le aplica la configuración a todos ellos.
 (Eliminar marco de recorte)
(Eliminar marco de recorte)
Elimina el marco de recorte seleccionado.
 (Información)
(Información)
Muestra la versión de ScanGear y la configuración de escaneado actual (tipo de documento, etc.).
 (Abrir guía)
(Abrir guía)
Abre la página.
Área de vista preliminar
Es el área donde aparecen las imágenes de prueba al hacer clic en Vista preliminar (Preview). También se pueden comprobar los resultados de los ajustes (correcciones de imagen, ajustes de color, etc.) hechos en "Botones de funcionamiento y configuración."
 (miniatura)
(miniatura)Los marcos de recorte se especifican en función del tamaño del documento y se muestran las miniaturas de las imágenes escaneadas. Sólo se escanearán las imágenes que tengan la casilla de verificación marcada.
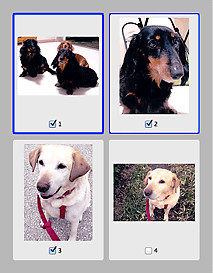
 Nota
NotaCuando se previsualizan varias imágenes, los distintos contornos indican distintos estados de selección.
Marco de enfoque (contorno azul grueso): se aplicará la configuración que se muestra.
Marco seleccionado (contorno azul fino): la configuración se aplicará al mismo tiempo al marco de enfoque y a los marcos seleccionados. Puede seleccionar varias imágenes haciendo clic en ellas mientras pulsa la tecla de comando.
Sin seleccionar (sin contorno): no se aplicará la configuración.
Haga doble clic en un marco para ampliar la imagen. Haga clic en  (avance del marco) en la parte inferior de la pantalla para mostrar el marco anterior o siguiente. Haga doble clic de nuevo en el marco para devolver la imagen a su estado original, sin ampliar.
(avance del marco) en la parte inferior de la pantalla para mostrar el marco anterior o siguiente. Haga doble clic de nuevo en el marco para devolver la imagen a su estado original, sin ampliar.
 (imagen completa)
(imagen completa)Los elementos de la platina serán escaneados y presentados como una única imagen. Se escanearán todas las partes de los marcos de recorte.
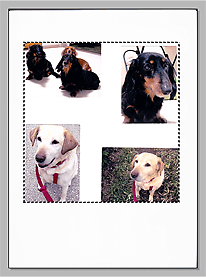
 Nota
NotaSe puede especificar el marco de recorte en la imagen mostrada. En la vista de miniaturas únicamente se podrá crear un marco de recorte por cada imagen. En la vista de imagen completa se pueden crear varios marcos de recorte.
Principio de página |