


This mode allows you to make advanced scan settings such as the color mode, output resolution, image brightness, and color tone.
This section describes the settings and functions available on the Advanced Mode tab.
When scanning from the ADF (Auto Document Feeder), documents are scanned without preview.
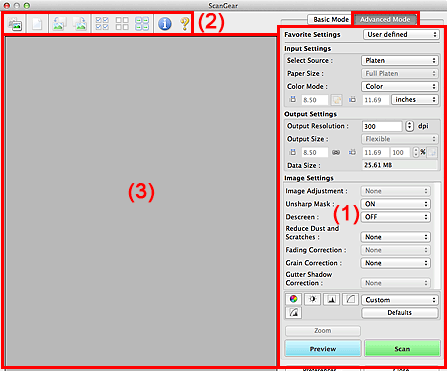
(1) Settings and Operation Buttons
(2) Toolbar
(3) Preview Area
 Note
NoteThe displayed items vary by document type and view.
Favorite Settings
You can name and save a group of settings (Input Settings, Output Settings, Image Settings, and Color Adjustment Buttons) on the Advanced Mode tab, and load it as required. It is convenient to save a group of settings if you will be using it repeatedly. You can also use this to reload the default settings.
Select Add/Delete... from the pop-up menu to open the Add/Delete Favorite Settings dialog.
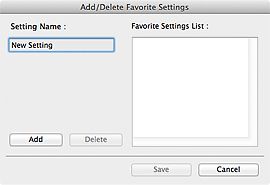
Enter Setting Name and click Add; the name appears in Favorite Settings List.
When you click Save, the item appears in the Favorite Settings list and can be selected, along with the predefined items.
To delete an item, select it in Favorite Settings List and click Delete. Click Save to save the settings displayed in Favorite Settings List.
 Note
NoteYou can set Add/Delete... in Favorite Settings after preview.
Save up to 10 items.
Input Settings
Specify the input settings such as the document type and size.
Output Settings
Specify the output settings such as the output resolution and size.
Image Settings
Enable/disable various image correction functions.
Color Adjustment Buttons
Fine corrections to the image brightness and color tones can be made including adjustments to the image's overall brightness or contrast and adjustments to its highlight and shadow values (histogram) or balance (tone curve).
Zoom
Zooms in on a frame, or zooms in on the image in the area specified with a cropping frame (scan area). When zoomed in, Zoom changes to Undo. Click Undo to return the display to its non-magnified state.
When multiple images are displayed in thumbnail view, clicking this button zooms in on the selected frame. Click  (Frame Advance) at the bottom of the screen to display the previous or next frame.
(Frame Advance) at the bottom of the screen to display the previous or next frame.
 Note
NoteYou can also zoom in on an image by double-clicking the frame. Double-click the frame again to return the display to its non-magnified state.
Rescans the image in the area specified with a cropping frame at higher magnification.
 Note
NoteZoom rescans the document and displays high-resolution image in Preview.
 (Enlarge/Reduce) on the Toolbar zooms in on the preview image quickly. However, the resolution of the displayed image will be low.
(Enlarge/Reduce) on the Toolbar zooms in on the preview image quickly. However, the resolution of the displayed image will be low.
Preview
Performs a trial scan.
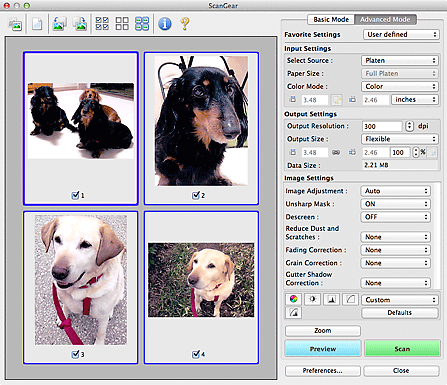
Scan
Starts scanning.
 Note
NoteWhen scanning starts, the progress will be displayed. Click Cancel to cancel the scan.
When scanning is completed, a dialog prompting you to select the next action may appear. Follow the prompt to complete. For details, see Status of ScanGear dialog after scanning in "Scan Tab" (Preferences dialog).
It will take time to process the images if the total size of the scanned images exceeds a certain size. In that case, a warning message appears; it is recommended that you reduce the total size. To continue, scan in whole image view.
Preferences...
Opens the Preferences dialog in which you can make scan/preview settings.
Close
Closes ScanGear (scanner driver).
Toolbar
You can adjust or rotate preview images. The buttons displayed on the Toolbar vary by view.


 (Thumbnail) /
(Thumbnail) /  (Whole Image)
(Whole Image)
Switches the view in the Preview area.
 (Clear)
(Clear)
Deletes the preview image from the Preview area.
It also resets the Toolbar and color adjustment settings.
 (Crop)
(Crop)
Allows you to specify the scan area by dragging the mouse.
 (Move Image)
(Move Image)
Allows you to drag the image until the part you want to see is displayed when an image enlarged in the Preview area does not fit in the screen. You can also move the image using the scroll bars.
 (Enlarge/Reduce)
(Enlarge/Reduce)
Allows you to zoom in on the Preview area by clicking the image. Option-click the image to zoom out.
 (Rotate Left)
(Rotate Left)
Rotates the preview image 90 degrees counter-clockwise.
- The result will be reflected in the scanned image.
- The image returns to its original state when you preview again.
 (Rotate Right)
(Rotate Right)
Rotates the preview image 90 degrees clockwise.
- The result will be reflected in the scanned image.
- The image returns to its original state when you preview again.
 (Auto Crop)
(Auto Crop)
Displays and adjusts the cropping frame automatically to the size of the document displayed in the Preview area. The scan area is reduced every time you click this button if there are croppable areas within the cropping frame.
 (Check All Frames)
(Check All Frames)
Available when two or more frames are displayed.
Selects the checkboxes of the image in thumbnail view.
 (Uncheck All Frames)
(Uncheck All Frames)
Available when two or more frames are displayed.
Deselects the checkboxes of the image in thumbnail view.
 (Select All Frames)
(Select All Frames)
Available when two or more frames are displayed.
Selects the images in thumbnail view and outlines them in blue.
 (Select All Cropping Frames)
(Select All Cropping Frames)
Available when two or more cropping frames are specified.
Turns the cropping frames into thick broken lines and applies the settings to all of them.
 (Remove Cropping Frame)
(Remove Cropping Frame)
Removes the selected cropping frame.
 (Information)
(Information)
Displays the version of ScanGear and the current scan settings (document type, etc.).
 (Open Guide)
(Open Guide)
Opens this page.
Preview Area
This is where a trial image appears after you click Preview. You can also check the results of the settings (image corrections, color adjustments, etc.) made in "Settings and Operation Buttons."
 (Thumbnail) is displayed on the Toolbar
(Thumbnail) is displayed on the ToolbarCropping frames are specified according to the document size, and thumbnails of scanned images are displayed. Only the images with the checkbox selected will be scanned.
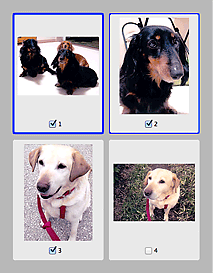
 Note
NoteWhen multiple images are previewed, different outlines indicate different selection status.
Focus Frame (thick blue outline): The displayed settings will be applied.
Selected Frame (thin blue outline): The settings will be applied to the Focus Frame and Selected Frames simultaneously. You can select multiple images by clicking them while pressing the command key.
Unselected (no outline): The settings will not be applied.
 (Whole Image) is displayed on the Toolbar
(Whole Image) is displayed on the ToolbarItems on the Platen are scanned and displayed as a single image. All portions in the cropping frames will be scanned.
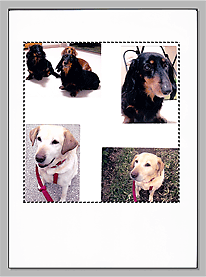
 Note
NoteYou can specify the cropping frame on the displayed image. In thumbnail view, you can only create one cropping frame per image. In whole image view, you can create multiple cropping frames.
 Scanning Multiple Documents from the ADF (Auto Document Feeder) in Advanced Mode
Scanning Multiple Documents from the ADF (Auto Document Feeder) in Advanced Mode
Page top |