


Klicken Sie auf der Registerkarte Erweiterter Modus (Advanced Mode) von ScanGear (Scanner-Treiber) auf  (Sättigung/Farbbalance).
(Sättigung/Farbbalance).
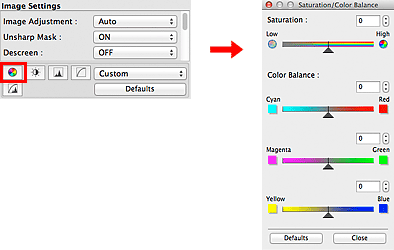
 Hinweis
HinweisKlicken Sie auf Standard (Defaults), um alle Anpassungen im aktuellen Fenster rückgängig zu machen.
Passen Sie die Sättigung bzw. Leuchtkraft der Farben an. Sie können z. B. Farben aufhellen, die mit der Zeit verblasst sind.
Bewegen Sie den Regler  unter Sättigung (Saturation) nach links, um die Sättigung zu verringern (das Bild dunkler zu machen), oder nach rechts, um sie zu erhöhen (das Bild aufzuhellen). Sie können auch einen Wert eingeben (-127 bis 127).
unter Sättigung (Saturation) nach links, um die Sättigung zu verringern (das Bild dunkler zu machen), oder nach rechts, um sie zu erhöhen (das Bild aufzuhellen). Sie können auch einen Wert eingeben (-127 bis 127).
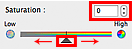
Verringerte Sättigung |
Originalbild |
Erhöhte Sättigung |
 |
 |
 |
 Hinweis
HinweisDer natürliche Farbton des Originalbilds geht ggf. verloren, wenn Sie die Sättigung zu stark erhöhen.
Passen Sie Bilder mit Farbstich an. Ein "Farbstich" entsteht, wenn eine Farbe aufgrund der Wetterverhältnisse bei der Aufnahme oder aufgrund starker Umgebungsfarben ein Bild dominiert.
Bewegen Sie den Regler  unter Farbbalance (Color Balance) nach links bzw. nach rechts, um die entsprechende Farbe hervorzuheben.
unter Farbbalance (Color Balance) nach links bzw. nach rechts, um die entsprechende Farbe hervorzuheben.
Cyan und Rot
Magenta und Grün
Gelb und Blau
Hierbei handelt es sich um komplementäre Farbpaare (bei Mischung der einzelnen Farbpaare werden verschiedene Grautönen erzeugt). Sie können die natürliche Farbe reproduzieren, indem Sie die Farbe verringern, die den Stich hervorruft, und die Komplementärfarbe verstärken.
Erfahrungsgemäß ist es schwierig, Bildkorrekturen nur mit einem Farbpaar durchzuführen. Es wird empfohlen, einen Bildbereich auszuwählen, der weiß sein sollte, und die Farben so anzupassen, dass dieser Bildbereich weiß wird.
Sie können auch einen Wert eingeben (-127 bis 127).
Unten sehen Sie ein Beispiel für ein Bild, für das Zyan und Rot angepasst wurden.
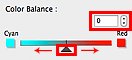
Zyan erhöht |
Rot erhöht |
 |
 |
Zum Seitenanfang |