


Verwenden Sie die Registerkarte Erweiterter Modus (Advanced Mode), um Bildhelligkeit, -farbton usw. zu ändern und mehrere Dokumente gleichzeitig zu scannen, die sich im ADF (automatischer Dokumenteneinzug) befinden. Wenn Sie ein Modell mit Auto-Duplex-ADF verwenden, können Sie beide Seiten eines Dokuments automatisch über den ADF scannen.
Beim Scannen mit dem ADF werden die Dokumente ohne Vorschau gescannt.
Legen Sie die Dokumente in den ADF des Geräts, und starten Sie anschließend ScanGear (Scanner-Treiber).
 Platzieren von Dokumenten (ADF (automatischer Dokumenteneinzug))
Platzieren von Dokumenten (ADF (automatischer Dokumenteneinzug))
Klicken Sie auf die Registerkarte Erweiterter Modus (Advanced Mode) und wählen Sie Dokument (ADF Simplex) (Document (ADF Simplex)) oder Dokument (ADF Duplex) (Document (ADF Duplex)) für Quelle wählen (Select Source).
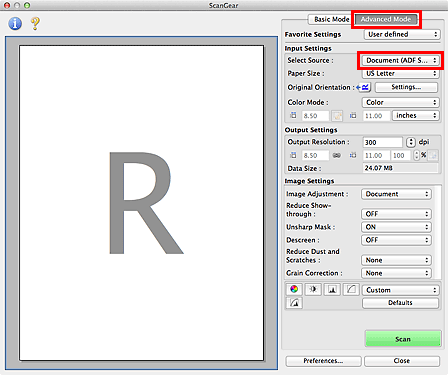
 Hinweis
HinweisWenn Sie zwischen den Modi wechseln, werden die vorgenommenen Einstellungen nicht beibehalten.
Wenn Sie ein Modell mit Auto-Duplex-ADF verwenden, können Sie die Option Dokument (ADF Duplex) (Document (ADF Duplex)) auswählen.
Legen Sie die Eingabe-Einstellungen (Input Settings) je nach Dokument oder Zweck fest.
 Hinweis
HinweisWenn Sie ein Modell mit Auto-Duplex-ADF verwenden, können Sie unter ADF Duplex - Papierausgabe-Einstellungen (ADF Duplex Paper Output Settings) auf der Registerkarte Scannen (Scan) im Dialogfenster Voreinstellungen (Preferences) festlegen, wie das Papier nach dem Scannen beider Seiten vom ADF ausgegeben werden soll.
Legen Sie die Ausgabe-Einstellungen (Output Settings) fest.
Nehmen Sie die erforderlichen Bildkorrekturen und Farbanpassungen vor.
Klicken Sie auf Scannen (Scan).
Der Scan-Vorgang wird gestartet.
 Hinweis
HinweisKlicken Sie auf  (Information), um das Dialogfenster zu öffnen, in dem Sie die aktuellen Scaneinstellungen (Dokumenttyp usw.) überprüfen können.
(Information), um das Dialogfenster zu öffnen, in dem Sie die aktuellen Scaneinstellungen (Dokumenttyp usw.) überprüfen können.
Im Dialogfenster Voreinstellungen (Preferences) kann auf der Registerkarte Scannen (Scan) unter Status des ScanGear-Dialogfelds nach dem Scannen (Status of ScanGear dialog after scanning) eine Antwort von ScanGear nach dem Scannen angegeben sein.
Zum Seitenanfang |