


Beim "Zuschneiden" wählen Sie den Bildbereich aus, den Sie beibehalten möchten. Die übrigen Bildbereiche werden beim Scannen verworfen.
Sie können auf den Registerkarten Basismodus (Basic Mode) und Erweiterter Modus (Advanced Mode) Schnittrahmen (Scan-Bereiche) auf dem im Vorschaubereich des Bildschirms angezeigten Bild festlegen.
Beim Sannen wird jeder Bereich in einem Schnittrahmen als separates Bild gescannt.
 Hinweis
HinweisIn der Gesamtbildansicht können mehrere Schnittrahmen auf dem Vorschaubild festgelegt werden.
Informationen zum Anpassen von Schnittrahmen über IJ Scan Utility finden Sie auf der Startseite vom Online-Handbuch im Abschnitt "Schnittrahmen anpassen (IJ Scan Utility)" des entsprechenden Modells.
In Miniaturansicht
Es ist kein Schnittrahmen festgelegt. Sie können die Maus über eine Miniaturansicht ziehen, um einen Schnittrahmen festzulegen.
In Gesamtbildansicht
Um das Vorschaubild wird automatisch ein aktiver Schnittrahmen angezeigt. Sie können den Schnittrahmen im Vorschaubereich mit der Maus ziehen, um den Bereich festzulegen.
 Hinweis
HinweisSie können die Einstellungen für das automatische Beschneiden im Dialogfenster Voreinstellungen (Preferences) ändern. Weitere Informationen finden Sie unter Beschneiderahmen bei Vorschaubildern (Cropping Frame on Previewed Images) unter "Registerkarte Vorschau".
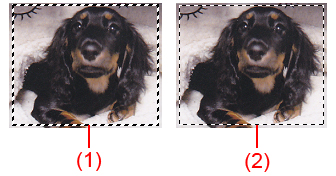
(1) Dicker Schnittrahmen (umlaufend oder fest)
Stellt einen ausgewählten Schnittrahmen dar. Wird nur in der Gesamtbildansicht angezeigt. Sie können mehrere Schnittrahmen auswählen, indem Sie auf sie klicken und dabei die Befehls-Taste gedrückt halten. Ausgabeformat, Bildkorrekturen und andere Einstellungen auf der Registerkarte Basismodus (Basic Mode) oder Erweiterter Modus (Advanced Mode) werden auf alle ausgewählten Schnittrahmen angewendet.
(2) Dünner Schnittrahmen
In Miniaturansicht
Ausgabeformat, Bildkorrekturen und andere Einstellungen auf der Registerkarte Basismodus (Basic Mode) oder Erweiterter Modus (Advanced Mode) werden angewendet.
In Gesamtbildansicht
Stellt einen nicht ausgewählten Schnittrahmen dar. Die auf der Registerkarte Basismodus (Basic Mode) oder Erweiterter Modus (Advanced Mode) vorgenommenen Einstellungen werden nicht angewendet.
Der Mauszeiger ändert sich in  (Pfeil), wenn er über einem Schnittrahmen positioniert wird. Wenn Sie dann klicken und den Mauszeiger in die Richtung des Pfeils ziehen, wird der Schnittrahmen entsprechend erweitert oder reduziert.
(Pfeil), wenn er über einem Schnittrahmen positioniert wird. Wenn Sie dann klicken und den Mauszeiger in die Richtung des Pfeils ziehen, wird der Schnittrahmen entsprechend erweitert oder reduziert.

Der Mauszeiger ändert sich in  (Fadenkreuz), wenn er in einem Schnittrahmen positioniert wird. Klicken Sie und ziehen Sie die Maus, um den gesamten Schnittrahmen zu verschieben.
(Fadenkreuz), wenn er in einem Schnittrahmen positioniert wird. Klicken Sie und ziehen Sie die Maus, um den gesamten Schnittrahmen zu verschieben.

 Hinweis
HinweisAuf der Registerkarte Erweiterter Modus (Advanced Mode) können Sie die Größe des Schnittrahmens festlegen, indem Sie Werte in die Felder  (Breite) und
(Breite) und  (Höhe) unter Eingabe-Einstellungen (Input Settings) eingeben.
(Höhe) unter Eingabe-Einstellungen (Input Settings) eingeben.
Sie können einen Schnittrahmen um 90 Grad drehen, indem Sie auf  (Seitenverhältnis wechseln) klicken. Die Schaltfläche
(Seitenverhältnis wechseln) klicken. Die Schaltfläche  (Seitenverhältnis wechseln) ist jedoch nicht verfügbar, wenn als Ausgabeformat (Output Size) die Option Flexibel (Flexible) ausgewählt wurde.
(Seitenverhältnis wechseln) ist jedoch nicht verfügbar, wenn als Ausgabeformat (Output Size) die Option Flexibel (Flexible) ausgewählt wurde.
In Miniaturansicht
Pro Bild kann nur ein Schnittrahmen erstellt werden.
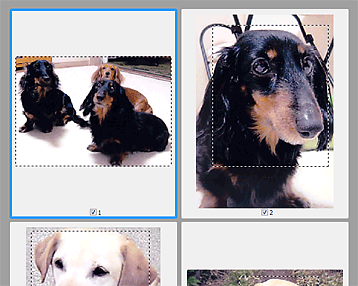
In Gesamtbildansicht
Klicken und ziehen Sie den Mauszeiger auf eine Stelle außerhalb des vorhandenen Schnittrahmens, um in diesem Bereich einen neuen Schnittrahmen zu erstellen. Der zuletzt erstellte Schnittrahmen ist aktiv, während der alte Schnittrahmen jetzt deaktiviert ist.
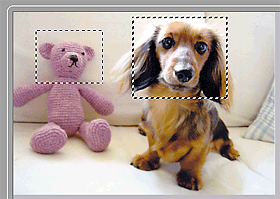
Sie können mehrere Schnittrahmen erstellen und für jeden von ihnen unterschiedliche Scan-Einstellungen anwenden.
Sie können darüber hinaus mehrere Schnittrahmen auswählen, indem Sie auf sie klicken und dabei die Befehls-Taste gedrückt halten.
Wenn Sie mehrere Schnittrahmen auswählen und die Einstellungen auf der Registerkarte auf der rechten Seite von ScanGear ändern, werden die Einstellungen auf alle ausgewählten Schnittrahmen angewendet.
Wenn Sie einen neuen Schnittrahmen erstellen, übernimmt dieser die Einstellungen des zuletzt ausgewählten Schnittrahmens.
 Hinweis
HinweisSie können bis zu 12 Schnittrahmen erstellen.
Der Scan-Vorgang dauert länger als gewöhnlich, wenn mehrere Schnittrahmen ausgewählt wurden.
In Miniaturansicht
Klicken Sie zum Löschen eines Schnittrahmens auf einen Bildbereich außerhalb des Schnittrahmens.
In Gesamtbildansicht
Um einen Schnittrahmen zu löschen, wählen Sie diesen aus, und klicken Sie in der Symbolleiste auf  (Schnittrahmen entfernen). Sie können stattdessen auch die Entf-Taste drücken.
(Schnittrahmen entfernen). Sie können stattdessen auch die Entf-Taste drücken.
Wenn es mehrere Schnittrahmen gibt, werden alle (aktiver und ausgewählte Schnittrahmen) gleichzeitig gelöscht.
Zum Seitenanfang |