DVD-ROMから[おまかせインストール]する(ネットワーク接続)
付属のDVD-ROMから、ネットワーク上にあるデバイスを自動検索して、[おまかせインストール]でインストールする手順を説明します。
この手順では、WGドライバーのほかに、標準的なソフトウェアと電子マニュアルもインストールされます。
事前条件
次の条件を満たしていることを確認してください。また、準備作業も完了しておいてください。
TCP/IPネットワーク環境であること
使用しているネットワーク環境がわからない場合は、ネットワーク管理者にご確認ください。
使用しているコンピューターと同じサブネット内のデバイスを対象としていること
コンピューター起動時、Administratorsのメンバーとしてのログオン
[デスクトップ]画面の表示(Windows 8.1/Server 2012/Server 2012 R2を使用している場合)
操作手順
1.
DVD-ROMをコンピューターにセット → [おまかせインストール]をクリック
DVD-ROMメニューが表示されない場合は、次の「詳細を開く」をクリックしてください。
次の手順で、インストーラーを起動してください。ここではDVD-ROMドライブ名を「D:」と表記しています。
DVD-ROM再生をうながすメッセージが表示されたとき、またはWindows エクスプローラーが表示されたとき:[MInst.exe]を実行
何も表示されないとき:[ファイル名を指定して実行]>「D:\MInst.exe」と入力し、[MInst.exe]を実行
2.
[接続方法の選択]画面が表示された場合は[ネットワークで接続する]を選択 → [次へ]をクリック
3.
[インストール]をクリック
4.
使用許諾契約書の内容を確認 → [はい]をクリック
5.
[次へ]をクリック
6.
使用するデバイスを選択 → [次へ]をクリック
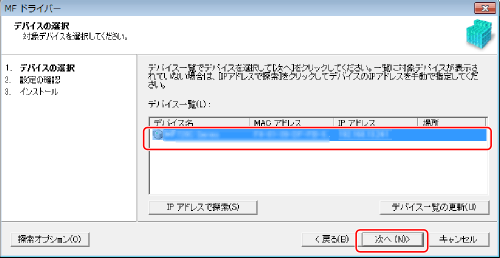
 メモ
メモ[デバイス一覧]にデバイスが表示されない場合は、コンピューターとデバイスの接続状態やIPアドレスの設定を確認して、[デバイス一覧の更新]をクリックしてください。それでもデバイスが表示されないときは、[IPアドレスで探索]をクリック → デバイスのIPアドレスを入力 → [OK]をクリックしてください。IPアドレスの確認方法については、デバイスのマニュアルを参照してください。
7.
設定内容を確認 → [開始]をクリック
8.
画面の指示に従って、ソフトウェアをインストールする
9.
DVD-ROMを取り出し、[ただちにコンピューターを再起動する(推奨)]にチェックマークを付け、[再起動]をクリック
正しくインストールされた場合は、次に示す場所に、WGドライバーまたはソフトウェアのアイコンが表示されます。アイコンが表示されていない場合は、WGドライバーまたはソフトウェアをアンインストールし、インストールしなおしてください。
プリンタードライバーまたはファクスドライバーの場合
Windowsコントロールパネル>[デバイスとプリンター]
スキャナードライバーの場合
Windowsコントロールパネル>[スキャナーとカメラ]
WG Scan Utilityの場合
Windows 10のとき
スタートメニュー>アプリの一覧
Windows 10以外のとき
スタートメニュー>アプリまたはプログラムの一覧>[Canon]フォルダー>[WG Scan Utility]フォルダー
そのほかのソフトウェアおよび電子マニュアルの場合
タスクバーまたは[デスクトップ]画面