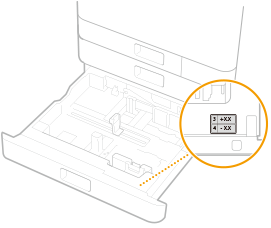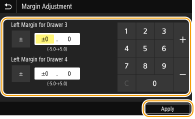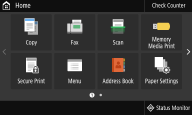|
Крок 1
|
Налаштування мови інтерфейсу та країни або регіону
|
|
|
Установіть мову інтерфейсу, яка відображатиметься на панелі керування або у звітах, а також країну або регіон використання апарата.
|
1
|
Виберіть мову.
|
|
2
|
Виберіть елемент <Yes>.
|
|
3
|
Виберіть країну або регіон.
|
|
|
Крок 2
|
Установлення дати й часу
|
|
|
Установіть на апараті дату/час.
|
1
|
Виберіть часовий пояс.
Що таке UTC?
Усесвітній координований час (UTC) – це основний часовий стандарт, відповідно до якого люди в усьому світі налаштовують годинники та встановлюють часові значення. Правильне налаштування часового поясу (за стандартом UTC) необхідне для підключення до Інтернету.
|
|
2
|
Введіть дату й час, а потім натисніть <Apply>.
|
|
|
Крок 3
|
Зняття транспортного фіксатора та прикріплення кришки ручки
|
|
|
Зніміть транспортний фіксатор усередині головного блока та прикріпіть кришку ручки.
|
1
|
Виберіть елемент <Unlock>.
|
|
2
|
Коли відобразиться <Open the front cover.>, відкрийте передню кришку.
|
|
3
|
Витягніть транспортний фіксатор (помаранчевий), не згинаючи його, а потім виберіть <Next>.
Відкладіть витягнутий фіксатор.
|
|
4
|
Підніміть важіль (синій), витягніть фіксатор друкуючої голівки, не згинаючи його, а потім виберіть <Next>.
Установіть фіксатор друкуючої голівки.
При транспортуванні фіксатор друкуючої голівки має бути встановлено обов'язково. Не викидайте його та зберігайте в безпечному місці.
|
|
5
|
Прикріпіть кришку ручки та виберіть <Next>.
|
|
6
|
Затягніть гвинти за допомогою монети.
|
|
7
|
Закрийте передню кришку головного блока.
|
|
|
Крок 4
|
Установлення чорнильних контейнерів
|
|
|
Установіть чорнильні контейнери.
|
1
|
Виберіть елемент <Unlock>.
|
|
2
|
Коли відобразиться <Open the front cover.>, відкрийте передню кришку.
|
|
3
|
Установіть чорнильні контейнери.
Перед установленням чорнильного контейнера переконайтесь, що його колір і колір, указаний на гнізді головного блока, збігаються.
Зіставте позначку  на головному блоці з позначкою  на чорнильному контейнері та вставте чорнильний контейнер до кінця. Повертайте чорнильний контейнер за годинниковою стрілкою до клацання.
Установіть чорнильні контейнери всіх чотирьох кольорів.
|
|
4
|
Закрийте передню кришку головного блока.
Чорнило почне вперше заповнювати головний блок, і це триватиме 40 до 70 хв.
Не вимикайте апарат, поки чорнило набирається.
Якщо заповнення буде перервано вимкненням апарата тощо, можуть знадобитися додаткові чорнильні контейнери.
Поки чорнило набирається, можна продовжувати регулювати поля для шухляд для паперу 3 і 4.
|
|
|
Крок 5
|
Підтвердження надсилання відомостей про апарат
|
|
|
Підтвердьте дані налаштування для надання відомостей про апарат.
|
1
|
Перегляньте дані й натисніть <Next>.
|
|
2
|
Виберіть елемент <Do Not Accept> або <Accept>.
|
|
|
Крок 6
|
Установлення заходів захисту від несанкціонованого доступу
|
|
|
Установіть PIN-код для доступу до інтерфейсу Remote UI (Інтерфейс віддаленого користувача). Якщо ви використовуєте WG7250Z / WG7250F / WG7250 / WG7240, також установіть ідентифікатор системного адміністратора для облікового запису системного адміністратора. Вам потрібно встановити PIN-код для використання Remote UI (Інтерфейсу віддаленого користувача).
|
1
|
Виберіть елемент <Yes>.
Якщо вибрати значення <No>, цей параметр, необхідний для використання Remote UI (Інтерфейсу віддаленого користувача), не буде встановлено, а Посібник із настроювання перейде до кроку 7.
|
|
2
|
Укажіть Remote UI Access PIN (PIN-код для доступу до Інтерфейсу віддаленого користувача).
Введіть PIN-код і виберіть команду <Apply>.
Відобразиться екран підтвердження. Введіть PIN-код ще раз для підтвердження.
Не забудьте свій PIN-код.
Не можна зареєструвати PIN-код, який складається виключно з нулів, наприклад «00» або «0000000».
|
Для моделей WG7250Z / WG7250F / WG7250 / WG7240
|
1
|
Виберіть елемент <Yes>.
Якщо вибрати значення <No>, цей параметр, необхідний для використання Remote UI (Інтерфейсу віддаленого користувача), не буде встановлено, а Посібник із настроювання перейде до кроку 7.
|
|
2
|
Виберіть елемент <Yes>.
Якщо вибрати значення <No>, ідентифікатор системного адміністратора і PIN-код не буде змінено відносно їхніх значень за замовчуванням, а Посібник із настроювання перейде до кроку 4.
|
|
3
|
Зазначте ідентифікатор системного адміністратора та PIN-код.
Укажіть <System Manager ID>  <System Manager PIN>. Введіть число для кожного параметра та виберіть <Apply>.
Відобразиться екран підтвердження. Введіть PIN-код ще раз для підтвердження.
Не забудьте свій PIN-код.
Не можна зареєструвати PIN-код, який складається виключно з нулів, наприклад «00» або «0000000».
|
|
4
|
Виберіть елемент <Yes>.
Якщо вибрати значення <No>, Remote UI Access PIN (PIN-код для доступу до Інтерфейсу віддаленого користувача) не буде встановлено, а Посібник із настроювання перейде до кроку 7.
|
|
5
|
Укажіть Remote UI Access PIN (PIN-код для доступу до Інтерфейсу віддаленого користувача).
Введіть PIN-код і виберіть елемент <Apply>.
Відобразиться екран підтвердження. Введіть PIN-код ще раз для підтвердження.
Не забудьте свій PIN-код.
Не можна зареєструвати PIN-код, який складається виключно з нулів, наприклад «00» або «0000000».
|
|
|
Крок 7
|
Настроювання бездротової LAN
|
|
|
Настройте параметри для підключення до мережі за допомогою бездротової локальної мережі LAN.
|
1
|
Виберіть елемент <Yes>.
Якщо вибрати значення <No>, настроювання бездротової локальної мережі LAN не здійснюватиметься, а Посібник із настроювання перейде до кроку 8 або 9. Виберіть <No>, щоб установити підключення за допомогою проводової локальної мережі або USB.
Якщо використовується Посібник із настроювання, підключення здійснюється по протоколу DHCP, а IP-адреса призначається автоматично. Щоб налаштувати IP-адресу не по протоколу DHCP, наприклад установити фіксовану IP-адресу, виберіть <No> і виконайте команду Настроювання IP-адрес після виходу з Посібника з настроювання. |
|
2
|
Виберіть елемент <OK>.
|
|
3
|
Виберіть спосіб настроювання.
|
|
|
Крок 8
|
Регулювання полів у шухлядах для паперу 3 та 4 (додатково)
|
|
|
Якщо встановлено додатковий cassette feeding unit, введіть значення регулювання полів.
|
1
|
Витягніть шухляду для паперу 3 й перевірте значення регулювання полів.
|
|
2
|
Виберіть елемент <Start>.
|
|
3
|
Введіть параметри <Left Margin for Drawer 3> і <Left Margin for Drawer 4> і виберіть елемент <Apply>.
Торкніться поля для вводу та введіть значення.
|
|
4
|
Обережно вставте шухляду для паперу в апарат.
|
|
|
Крок 9
|
Друк і перевірка зразка для перевірки сопел
|
|
|
Роздрукуйте й перевірте зразок для перевірки сопел, щоб перевірити стан друкуючої голівки. Якщо на надрукованому зразку з'являються смуги або нерівномірності, виконайте очищення.
|
1
|
Завантажте папір у шухляду для паперу. Завантаження паперу в шухлядуЗавантажте не менше 10 аркушів звичайного паперу в будь-якому з таких форматів: A3/11x17/LTR/A4 (рекомендовано: A3 або 11x17).
|
|
2
|
Перевірте, чи завантажено папір у форматі, що відображається, і виберіть <Start>.
Апарат надрукує зразок для перевірки сопел.
|
|
3
|
Перевірте надрукований зразок і виберіть <A> або <B>.
Якщо надрукований зразок виглядає нормально, натисніть <A>, щоб завершити перевірку сопел.
Якщо на надрукованому зразку з'являються смуги або нерівномірності, натисніть <B>, щоб виконати очищення.
|
Коли всі кроки Посібника з настроювання пройдено, з’являється екран Home.
|



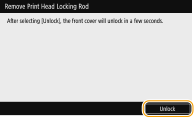
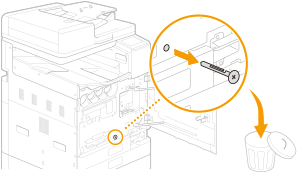
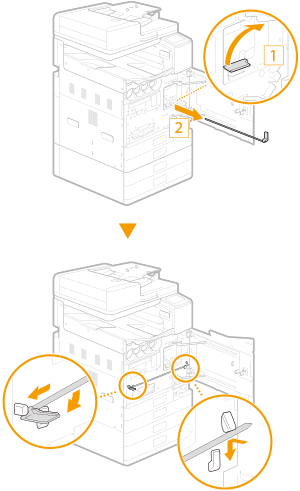
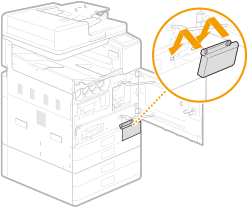
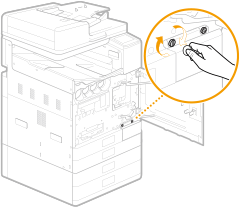
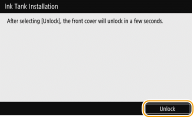
 на головному блоці з позначкою
на головному блоці з позначкою  на чорнильному контейнері та вставте чорнильний контейнер до кінця.
на чорнильному контейнері та вставте чорнильний контейнер до кінця.
 <System Manager PIN>.
<System Manager PIN>.