掃描及儲存到電腦
只有從本機掃描時,才能執行「掃描原稿並儲存到電腦」的順序。掃描時指定要儲存原稿的電腦;以彩色或黑白掃描原稿;將原稿儲存為 PDF 或 JPEG;以及其他設定。此外,如果要將連線到網路的電腦指定為接收者,則必須事先以電腦註冊本機 (準備將本機作為掃描器使用)。
1
放置原稿。 放置原稿
2
在首頁 (Home)畫面中選擇 <掃描 (Scan)>。 首頁 (Home)畫面
如果出現登入畫面,請指定使用者名稱、密碼和認證伺服器。 登入授權傳送
3
在掃描基本功能畫面中選擇 <電腦 (Computer)>。 掃描基本功能畫面
如果僅使用透過 USB 連線到本機的電腦,請前進至步驟 5。
4
選擇接收者電腦。
5
在電腦掃描基本功能畫面中選擇掃描類型。 電腦掃描的基本功能畫面
所顯示的掃描類型和設定可以使用 WG Scan Utility 加以確認及變更。如需詳細資訊,請按一下 WG Scan Utility 上的 [使用說明 (Instructions)]。

若為 macOS 使用者,請參閱驅動程式或軟體的手冊 (驅動程式)。
6
選擇 <開始 (Start)>。
原稿掃描開始。
如果要取消,請選擇 <取消 (Cancel)>  <是 (Yes)>。取消傳送文件
<是 (Yes)>。取消傳送文件
 <是 (Yes)>。取消傳送文件
<是 (Yes)>。取消傳送文件|
|
 顯示 ScanGear WG 時,不能掃描。開始掃描前,請關閉此畫面。
|
|
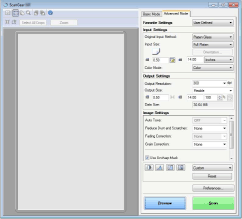 |
 在步驟 1 將原稿放在送稿機中時
在步驟 1 將原稿放在送稿機中時
掃描完成時,電腦會顯示儲存接收者資料夾。
 在步驟 1 將原稿放在原稿台玻璃上時
在步驟 1 將原稿放在原稿台玻璃上時
掃描完成時,請遵循下列步驟(除非選擇 JPEG 作為檔案格式)。
|
1
|
如果還要掃描其他原稿頁面,將下一份原稿放置在原稿台玻璃上,然後選擇 <掃描下一份 (Scan Next)>。
重複此步驟,直到所有頁面都完成掃描。
如果只要掃描一頁,請前進至下一步。
|
|
2
|
選擇 <完成 (Finish)>。
電腦會顯示儲存接收者資料夾。
|
 |
關於儲存接收者資料夾根據預設設定,掃描資料儲存到我的文件資料夾。會建立以掃描日期命名的子資料夾,資料將儲存在該資料夾中。
您可以從 WG Scan Utility 變更儲存接收者。如需詳細資訊,請按一下 WG Scan Utility 上的 [使用說明 (Instructions)]。
|