
校正所有紙張類型的色彩
自動對所有紙張類型進行色彩校正。使用「單一紙張類型」進行色彩校正的所有校正資料都會變更。
校正會重複列印然後掃描調整影像 2 次。
準備下列紙張。
普通紙(可以使用再生紙)
校正會重複列印然後掃描調整影像 2 次。
準備下列紙張。
普通紙(可以使用再生紙)
尺寸:建議使用 A3、11x17、LTR 或 A4
A3 或 11x17 的任何一種。
A3 或 11x17 的任何一種。
張數:2
1
在紙匣或多用途紙盤中裝入紙張。
同時進行紙張設定。裝入紙張
2
在首頁 (Home)畫面中選擇 <功能表 (Menu)>。 首頁 (Home)畫面
3
選擇 <調整/維護 (Adjustment/Maintenance)>  <調整影像品質 (Adjust Image Quality)>
<調整影像品質 (Adjust Image Quality)>  <色彩校正 (Color Correction)>
<色彩校正 (Color Correction)>  <自動(圖案掃描) (Auto (Pattern Scan))>。
<自動(圖案掃描) (Auto (Pattern Scan))>。
 <調整影像品質 (Adjust Image Quality)>
<調整影像品質 (Adjust Image Quality)>  <色彩校正 (Color Correction)>
<色彩校正 (Color Correction)>  <自動(圖案掃描) (Auto (Pattern Scan))>。
<自動(圖案掃描) (Auto (Pattern Scan))>。4
選擇 <全部紙張類型 (All Paper Types)>。
5
確認在本機中裝入畫面所顯示尺寸和類型的紙張,然後選擇 <下一步 (Next)>。
6
確認程序,然後選擇 <開始 (Start)>。
接著會列印第一個調整影像。
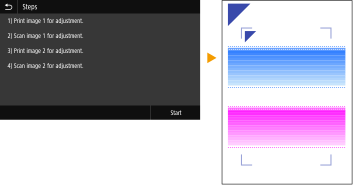
7
顯示 <正在處理... 請勿關閉裝置。 (Processing... Do not turn OFF the device.)> 畫面時,請等待約 2 分鐘後再進行下一項操作。
8
顯示 <如圖所示放置第1個對齊圖案 並予以掃描。 (Place the 1st alignment pattern as shown and scan it.)> 畫面時,開啟送稿機。
9
將第一個調整影像放置於原稿台玻璃。
放置調整影像,且列印面朝下,並對齊機器左上角的  標記。
標記。
 標記。
標記。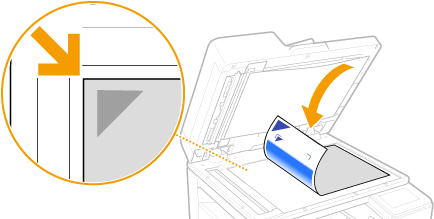
10
輕輕關閉送稿機。
11
選擇 <開始掃描 (Start Scanning)>。
接著會掃描放好的調整影像,然後列印第二張調整影像。
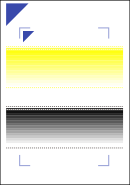
12
顯示 <正在處理... 請勿關閉裝置。 (Processing... Do not turn OFF the device.)> 畫面時,請等待約 2 分鐘後再進行下一項操作。
13
顯示 <如圖所示放置第2個對齊圖案 並予以掃描。 (Place the 2nd alignment pattern as shown and scan it.)> 畫面時,開啟送稿機,取出第一張調整影像,然後將第二張調整影像放在原稿台玻璃上。
與第一張調整影像的方式相同,放置調整影像,且列印面朝下,並對齊機器左上角的  標記。
標記。
 標記。
標記。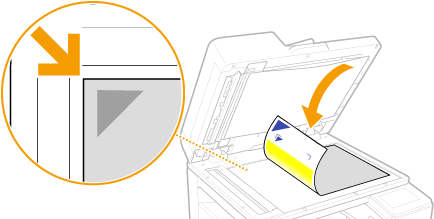
14
輕輕關閉送稿機。
15
選擇 <開始掃描 (Start Scanning)>。
接著會掃描放置的調整影像並開始調整。
16
當通知調整已完成的訊息出現時,開啟送稿機,並移除第二個調整影像。
17
輕輕關閉送稿機。
 |
如果顯示 <無法執行校正。 (Could not perform correction.)> 訊息在步驟 5 中是否已在紙張來源內裝入紙張?
是否放置調整影像,且列印面朝下,並對齊機器左上角的
 標記? 標記?列印輸出是否髒污?
如果此程序無法校正色彩不均勻的問題列印噴嘴檢查圖案,並檢查是否有著色錯誤的線條 (檢查噴嘴狀況)。接下來再次執行所有紙張類型的校正程序。
將校正值恢復為初始值在 <自動(圖案掃描) (Auto (Pattern Scan))> 畫面中,選擇 <恢復初始設定 (Restore Initial Settings)>。
|