診斷列印頭
診斷列印頭,色彩和色彩不匹配,並校正任何問題。診斷可能需要大約 40 分鐘。
準備下列項目。
準備下列項目。
|
列印頭診斷
|
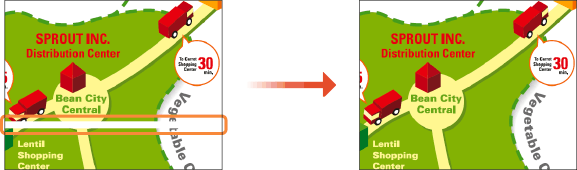 |
|
色彩診斷
|
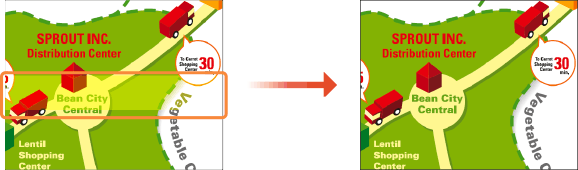 |
|
色彩不匹配診斷
|
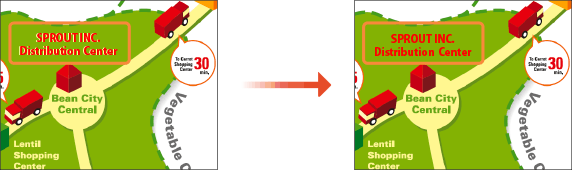 |
普通紙(可以使用再生紙)
尺寸:建議使用 A3、11x17、LTR 或 A4
A3 或 11x17 的任何一種。
A3 或 11x17 的任何一種。
張數:5
可能不需要用完全部 5 張紙。
可能不需要用完全部 5 張紙。
紙張正面和反面均乾淨且為白色
 |
|
影像診斷和調整會使用墨水。這些墨水的一部份也會由維護用墨水匣所吸收。請事先檢查墨水盒和維護用墨水匣的剩餘量。如果剩餘量較低,建議您準備更換。檢查消耗品的剩餘量和使用情況
|
1
在紙匣或多用途紙盤中裝入紙張。
同時進行紙張設定。裝入紙張
2
在首頁 (Home)畫面中選擇 <功能表 (Menu)>。 首頁 (Home)畫面
3
選擇 <調整/維護 (Adjustment/Maintenance)>  <維護 (Maintenance)>。
<維護 (Maintenance)>。
 <維護 (Maintenance)>。
<維護 (Maintenance)>。4
選擇 <列印頭診斷 (Print Head Diagnostics)>。
5
檢查畫面上顯示的內容,然後選擇 <開始診斷 (Start Diagnostics)>。
透過「(列印頭診斷)-(色彩不均勻診斷)-(色彩不匹配診斷)」進行診斷。
6
開始列印頭診斷。 

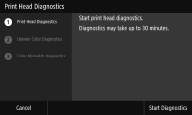
|
1
|
檢查畫面上顯示的內容,然後選擇 <開始診斷 (Start Diagnostics)>。
列印頭診斷開始。
|
|
2
|
若顯示訊息提示正在執行清潔,請選擇 <是 (Yes)>。
一旦清潔完成,將繼續進行色彩診斷。
選擇 <否 (No)>
 <是 (Yes)> 完成列印頭診斷、色彩診斷和色彩不匹配診斷,然後顯示診斷結果。 <是 (Yes)> 完成列印頭診斷、色彩診斷和色彩不匹配診斷,然後顯示診斷結果。 |
7
開始色彩診斷。 

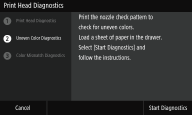
|
1
|
檢查畫面上顯示的內容,然後選擇 <開始診斷 (Start Diagnostics)>。
選擇 <取消 (Cancel)>
 <是 (Yes)> 完成診斷並顯示診斷結果。 <是 (Yes)> 完成診斷並顯示診斷結果。 |
|
2
|
在畫面上檢查可使用的紙張。
|
|
3
|
檢查是否已裝入 5 張可以使用的紙張,然後選擇 <下一步 (Next)>。
|
|
4
|
選擇 <開始 (Start)>。
即會列印噴嘴檢查圖案。
|
|
5
|
檢查該檢查圖案,然後選擇 <A (A)> 或 <B (B)>。
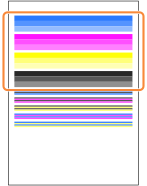 若選擇 <A (A)>,請前進至步驟 6。
若選擇 <B (B)>,請前進至步驟 7。
 檢查圖案也會用於以下色彩不匹配診斷程序;請勿丟棄。
|
|
6
|
選擇 <關閉 (Close)>。
色彩診斷完成,將繼續進行色彩不匹配診斷。
|
|
7
|
檢查畫面上顯示的內容,然後選擇 <是 (Yes)>。
色彩校正開始。
選擇 <否 (No)> 繼續進行色彩不匹配診斷而不校正色彩。
|
|
8
|
在畫面上檢查可使用的紙張。
|
|
9
|
檢查是否已裝入 4 張(2 張或更多張)可以使用的紙張,然後選擇 <下一步 (Next)>。
|
|
10
|
確認程序,然後選擇 <開始 (Start)>。
接著會列印第一個調整影像。
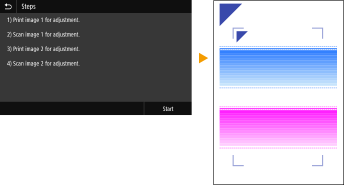 等待約 2 分鐘。
|
|
11
|
列印時顯示的畫面消失後,開啟送稿機。
|
|
12
|
將第一個調整影像放置於原稿台玻璃。
放置調整影像,且列印面朝下,並對齊機器左上角的
 標記。 標記。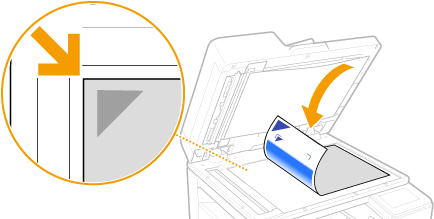 |
|
13
|
輕輕關閉送稿機。
|
|
14
|
選擇 <開始掃描 (Start Scanning)>。
接著會掃描放好的調整影像,然後列印第二張調整影像。
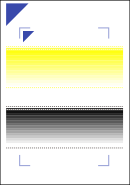 等待約 2 分鐘。
|
|
15
|
開啟送稿機,取出第一張調整影像,然後將第二張調整影像的列印面朝下放在原稿台玻璃上。
與第一張調整影像的方式相同,放置調整影像,且列印面朝下,並對齊機器左上角的
 標記。 標記。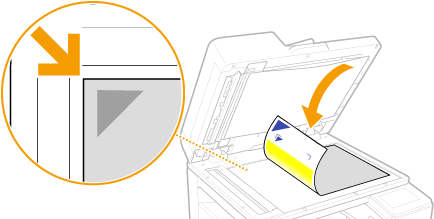 |
|
16
|
輕輕關閉送稿機。
|
|
17
|
選擇 <開始掃描 (Start Scanning)>。
接著會掃描放置的調整影像並開始色彩校正。
|
|
18
|
開啟送稿機並取出第二個調整影像。
 如果已列印第三個調整影像,請重複執行步驟 15 中的程序。
|
|
19
|
輕輕關閉送稿機。
色彩不均勻診斷完成,將繼續進行色彩不匹配診斷。
|
8
開始色彩不匹配診斷。 

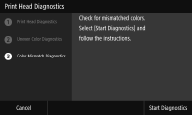
|
1
|
檢查畫面上顯示的內容,然後選擇 <開始診斷 (Start Diagnostics)>。
選擇 <取消 (Cancel)>
 <是 (Yes)> 完成診斷並顯示診斷結果。 <是 (Yes)> 完成診斷並顯示診斷結果。 |
|
2
|
檢查列印的噴嘴檢查圖案以診斷色彩不均勻度,然後選擇 <A (A)> 或 <B (B)>。
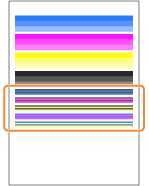 若選擇 <A (A)>,請前進至步驟 3。
如果選擇 <B (B)>,請前進至步驟 4。
|
|
3
|
選擇 <關閉 (Close)>。
色彩不匹配診斷完成,並顯示診斷結果。
|
|
4
|
檢查畫面上顯示的內容,然後選擇 <是 (Yes)>。
選擇 <否 (No)> 完成色彩不匹配診斷,但不執行校正色彩不匹配程序並顯示診斷結果。
|
|
5
|
確認在本機中裝入畫面所顯示尺寸和類型的紙張,然後選擇 <下一步 (Next)>。
|
|
6
|
確認程序,然後選擇 <開始 (Start)>。
接著會列印調整影像。
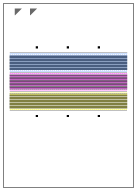 |
|
7
|
列印時顯示的畫面消失後,開啟送稿機。
|
|
8
|
將調整影像放在原稿台玻璃上。
放置調整影像,且列印面朝下,並對齊機器左上角的
 標記。 標記。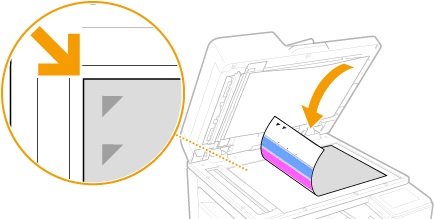 |
|
9
|
輕輕關閉送稿機。
|
|
10
|
選擇 <開始掃描 (Start Scanning)>。
接著會掃描放置的調整影像並開始色彩不匹配校正。
|
|
11
|
開啟送稿機並取出調整影像。
|
|
12
|
輕輕關閉送稿機。
|
9
檢查診斷結果,然後選擇 <關閉 (Close)>。
10
選擇 <關閉 (Close)>。