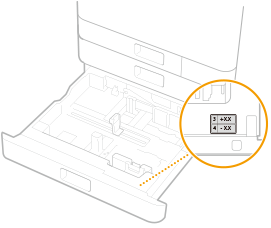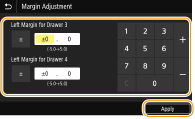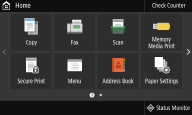|
Шаг 1
|
Задание языка интерфейса и страны или региона
|
|
|
Задайте язык для отображения на экране панели управления или в отчетах, а также страну или регион, где будет использоваться аппарат.
|
1
|
Выберите язык.
|
|
2
|
Выберите <Yes (Yes)>.
|
|
3
|
Выберите страну или регион.
|
|
|
Шаг 2
|
Настройка даты и времени
|
|
|
Задайте дату и время аппарата.
|
1
|
Выберите часовой пояс.
Что такое UTC?
Универсальное глобальное время (UTC) представляет собой основной стандарт времени, по которому все страны переводят часы. Для связи через Интернет необходимо правильно настроить часовой пояс.
|
|
2
|
Введите дату и время, затем выберите <Применить (Apply)>.
|
|
|
Шаг 3
|
Снятие фиксатора для перевозки и присоединение крышки ручки для транспортировки
|
|
|
Снимите фиксатор для перевозки внутри основного блока и присоедините крышку ручки для транспортировки.
|
1
|
Выберите <Разблокировать (Unlock)>.
|
|
2
|
Когда отобразится сообщение <Откройте переднюю крышку. (Open the front cover.)>, откройте переднюю крышку.
|
|
3
|
Вытяните фиксатор для перевозки (оранжевый), не сгибая его, и выберите <Далее (Next)>.
Снятый фиксатор больше не нужен.
|
|
4
|
Поднимите рычаг (синий), вытяните стержень фиксации печатающей головки, не сгибая его, и выберите <Далее (Next)>.
Уберите стержень фиксации печатающей головки.
Стержень фиксации печатающей головки необходим при транспортировке. Не выбрасывайте его; храните его в безопасном месте.
|
|
5
|
Присоедините крышку ручки для транспортировки и выберите <Далее (Next)>.
|
|
6
|
С помощью монеты поверните винты, чтобы затянуть их.
|
|
7
|
Закройте переднюю крышку основного устройства.
|
|
|
Шаг 4
|
Установка чернильного контейнера
|
|
|
Установите чернильные контейнеры.
|
1
|
Выберите <Разблокировать (Unlock)>.
|
|
2
|
Когда отобразится сообщение <Откройте переднюю крышку. (Open the front cover.)>, откройте переднюю крышку.
|
|
3
|
Установите чернильные контейнеры.
Перед установкой чернильного контейнера убедитесь, что цвет чернильного контейнера и цвет, указанный на гнезде основного блока, совпадают.
Совместите метку  на основном блоке с меткой  на чернильном контейнере и подвиньте чернильный контейнер внутрь до упора. Поверните чернильный контейнер по часовой стрелке до щелчка.
Установите чернильные контейнеры для всех четырех цветов.
|
|
4
|
Закройте переднюю крышку основного устройства.
Чернила начнут заполнять основной блок в первый раз, и это займет 40–70 мин.
Не выключайте аппарат, пока он заполняется чернилами.
Прерывание процесса заполнения (например, за счет выключения аппарата или выполнения другого действия) может привести к потребности в дополнительных чернильных контейнерах.
Во время процесса заполнения можно настраивать поля для кассет для бумаги 3 и 4.
|
|
|
Шаг 5
|
Подтверждение отправки информации об аппарате
|
|
|
Настройте параметры для предоставления информации об аппарате.
|
1
|
Проверьте настройки и выберите <Далее (Next)>.
|
|
2
|
Выберите <Do Not Accept (Do Not Accept)> или <Accept (Accept)>.
|
|
|
Шаг 6
|
Настройка мер защиты доступа
|
|
|
Задайте PIN-код для доступа к Удаленному ИП. Если вы используете серию WG7250Z/WG7250F/WG7250/WG7240, задайте также ИД администратора системы для учетной записи администратора системы. Для использования Удаленного ИП требуется PIN-код.
|
1
|
Выберите <Да (Yes)>.
Если выбрано значение <Нет (No)> (таким образом не установится параметр, требуемый для использования Удаленного ИП), PIN-код не задается и руководство по установке переходит на шаг 7.
|
|
2
|
Задайте PIN-код доступа через удаленный ИП.
Введите заданный PIN-код, затем выберите <Применить (Apply)>.
Открывается диалоговое окно подтверждения. Снова введите PIN-код для подтверждения.
Не забудьте свой PIN-код.
Нельзя задавать PIN-код, который состоит только из нулей, например, «00» или «0000000».
|
Для WG7250Z/WG7250F/WG7250/WG7240.
|
1
|
Выберите <Да (Yes)>.
Если выбрано значение <Нет (No)> (таким образом не установится параметр, требуемый для использования Удаленного ИП), PIN-код не задается и руководство по установке переходит на шаг 7.
|
|
2
|
Выберите <Да (Yes)>.
Если выбрано значение <Нет (No)>, значения по умолчанию для ИД администратора системы и PIN-кода остаются без изменений и руководство по установке переходит на подшаг 4.
|
|
3
|
Укажите ИД и PIN-код администратора системы.
Укажите <ИД администратора системы (System Manager ID)>  <PIN-код администратора системы (System Manager PIN)>. Введите числа для каждого из пунктов и выберите <Применить (Apply)>.
Открывается диалоговое окно подтверждения. Снова введите PIN-код для подтверждения.
Не забудьте свой PIN-код.
Нельзя задавать PIN-код, который состоит только из нулей, например, «00» или «0000000».
|
|
4
|
Выберите <Да (Yes)>.
Если выбрано значение <Нет (No)>, PIN-код доступа через удаленный ИП не задается и руководство по установке переходит на шаг 7.
|
|
5
|
Задайте PIN-код доступа через удаленный ИП.
Введите PIN-код и выберите <Применить (Apply)>.
Открывается диалоговое окно подтверждения. Снова введите PIN-код для подтверждения.
Не забудьте свой PIN-код.
Нельзя задавать PIN-код, который состоит только из нулей, например, «00» или «0000000».
|
|
|
Шаг 7
|
Настройка беспроводной локальной сети
|
|
|
Задайте настройки для подключения к беспроводной локальной сети.
|
1
|
Выберите <Да (Yes)>.
Если выбрано значение <Нет (No)>, беспроводная сеть не настраивается и руководство по установке переходит на шаг 8 или шаг 9. Выберите <Нет (No)>, чтобы установить соединение по проводной локальной сети или по USB.
При использовании руководства по установке подключение осуществляется по протоколу DHCP c автоматическим назначением IP-адреса. Чтобы настроить IP-адрес, отличный от назначаемого DHCP, например, установить фиксированный IP-адрес, выберите <Нет (No)> и выполните команду Настройка IP-адресов после выхода из руководства по установке. |
|
2
|
Выберите <OK (OK)>.
|
|
3
|
Выберите способ настройки.
|
|
|
Шаг 8
|
Регулировка полей в кассетах для бумаги 3 и 4 (дополнительно)
|
|
|
Если установлен дополнительный cassette feeding unit, введите значения для регулировки полей.
|
1
|
Выдвиньте кассету для бумаги 3 и проверьте значение для регулировки полей.
|
|
2
|
Выберите <Начало (Start)>.
|
|
3
|
Введите <Левое поле для кассеты 3 (Left Margin for Drawer 3)> и <Левое поле для кассеты 4 (Left Margin for Drawer 4)>, а затем выберите <Применить (Apply)>.
Нажмите поле ввода, затем введите значения.
|
|
4
|
Осторожно задвиньте кассету для бумаги в аппарат.
|
|
|
Шаг 9
|
Печать и проверка образца для проверки сопел
|
|
|
Напечатайте образец для проверки сопел, чтобы проверить состояние печатающей головки. Если на напечатанном образце присутствуют полосы или неравномерность цветов, выполните очистку.
|
1
|
Загрузите бумагу в кассету для бумаги. Загрузка бумаги в кассету для бумагиЗагрузите по крайней мере 10 листов обычной бумаги любого из этих форматов: A3/11 x 17/LTR/A4 (рекомендуется A3 или 11 x 17).
|
|
2
|
Убедитесь, что загружена бумага указанного на дисплее формата, и выберите <Начало (Start)>.
Аппарат напечатает образец для проверки сопел.
|
|
3
|
Проверьте напечатанный образец и выберите <A (A)> или <B (B)>.
Если напечатанный образец не содержит изъянов, нажмите <A (A)>, чтобы завершить процедуру проверки сопел.
Если на напечатанном образце присутствуют полосы или неравномерность цветов, нажмите <B (B)>, чтобы выполнить очистку.
|
После завершения руководства по установке открывается экран Главный (Home).
|



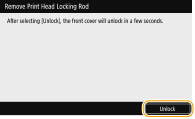
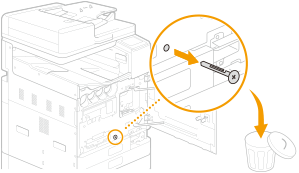
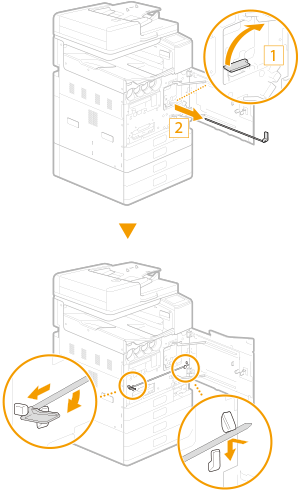
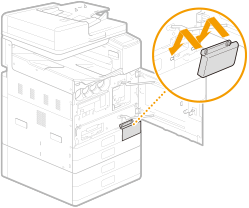
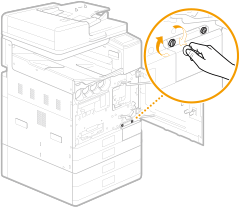
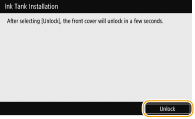
 на основном блоке с меткой
на основном блоке с меткой  на чернильном контейнере и подвиньте чернильный контейнер внутрь до упора.
на чернильном контейнере и подвиньте чернильный контейнер внутрь до упора.
 <PIN-код администратора системы (System Manager PIN)>.
<PIN-код администратора системы (System Manager PIN)>.