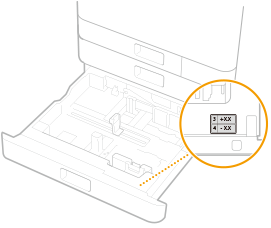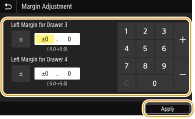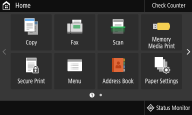|
Krok 1
|
Ustawianie języka wyświetlania i kraju lub regionu
|
|
|
Istnieje możliwość ustawienia języka wyświetlanego na ekranie panelu sterowania lub w raportach, a także kraju lub regionu, gdzie urządzenie będzie używane.
|
1
|
Wybierz język.
|
|
2
|
Wybierz <Yes (Yes)>.
|
|
3
|
Wybierz kraj lub region.
|
|
|
Krok 2
|
Ustawianie daty i czasu
|
|
|
Ustaw datę/czas urządzenia.
|
1
|
Wybierz strefę czasową.
Co to jest UTC?
Uniwersalny czas koordynowany (UTC) to czas wzorcowy, według którego na świecie ustala się czas zegarowy i godziny. Odpowiednie ustawienie strefy czasowej według UTC jest wymagane przy połączeniach internetowych.
|
|
2
|
Wprowadź datę i czas, a następnie wybierz przycisk <Zastosuj (Apply)>.
|
|
|
Krok 3
|
Usuwanie kołka blokady do wysyłki i montaż pokrywy uchwytu
|
|
|
Usuń kołek blokady do wysyłki z wnętrza jednostki głównej i zamocuj pokrywę uchwytu.
|
1
|
Wybierz <Odblokuj (Unlock)>.
|
|
2
|
Po wyświetleniu <Otwórz pokrywę przednią. (Open the front cover.)> otwórz przednią pokrywę.
|
|
3
|
Wyciągnij kołek blokady do wysyłki (pomarańczowy) bez zginania i wybierz pozycję <Dalej (Next)>.
Wyrzuć usunięty kołek.
|
|
4
|
Podnieś dźwignię (niebieska), wyciągnij pręt blokujący głowicy drukującej bez zginania i wybierz pozycję <Dalej (Next)>.
Schowaj pręt blokujący głowicy drukującej.
Pręt blokujący głowicy drukującej jest wymagany podczas transportu. Nie wyrzucaj go. Przechowuj w bezpiecznym miejscu.
|
|
5
|
Przymocuj pokrywę uchwytu i wybierz <Dalej (Next)>.
|
|
6
|
Użyj monety, aby przykręcić śruby.
|
|
7
|
Zamknij przednią pokrywę jednostki głównej.
|
|
|
Krok 4
|
Instalowanie zbiorników z atramentem
|
|
|
Zainstaluj zbiorniki z atramentem.
|
1
|
Wybierz <Odblokuj (Unlock)>.
|
|
2
|
Po wyświetleniu <Otwórz pokrywę przednią. (Open the front cover.)> otwórz przednią pokrywę.
|
|
3
|
Zainstaluj zbiorniki z atramentem.
Przed zainstalowaniem zbiornika z atramentem należy się upewnić, że kolor zbiornika z atramentem i kolor wskazany na gnieździe jednostki głównej są takie same.
Wyrównaj symbol  na jednostce głównej z symbolem  na zbiorniku z atramentem i wciśnij zbiornik z atramentem do momentu zablokowania. Przekręć zbiornik z atramentem w prawo, aż usłyszysz kliknięcie.
Zainstaluj zbiorniki z atramentem dla wszystkich czterech kolorów.
|
|
4
|
Zamknij przednią pokrywę jednostki głównej.
Atrament zaczyna wypełniać jednostkę główną po raz pierwszy, zajmuje to od 40 do 70 minut.
Nie wyłączaj urządzenia w trakcie napełniania atramentem.
Jeśli proces napełniania zostanie przerwany przez wyłączenie urządzenia itp., mogą być wymagane dodatkowe zbiorniki z atramentem.
Możesz nadal kontynuować dostosowywanie marginesów dla szuflad na papier 3 i 4 w trakcie napełniania atramentem.
|
|
|
Krok 5
|
Potwierdzanie wysyłania informacji o urządzeniu
|
|
|
Potwierdź szczegóły ustawień dotyczących dostarczania informacji o urządzeniu.
|
1
|
Sprawdź szczegóły, a następnie wybierz <Dalej (Next)>.
|
|
2
|
Wybierz <Do Not Accept (Do Not Accept)> lub <Accept (Accept)>.
|
|
|
Krok 6
|
Ustawianie zabezpieczenia dostępu
|
|
|
Ustaw PIN, aby uzyskiwać dostęp do zdalnego interfejsu użytkownika. Jeśli używasz WG7250Z/WG7250F/WG7250/WG7240, ustaw również ID menedżera systemu dla konta menedżera systemu. Aby mieć możliwość korzystania ze zdalnego interfejsu użytkownika, musisz ustawić PIN.
|
1
|
Wybierz <Tak (Yes)>.
W przypadku wybrania opcji <Nie (No)> to ustawienie wymagane w przypadku korzystania ze zdalnego interfejsu użytkownika nie będzie ustawione, a w instrukcji konfiguracji zostanie wyświetlony punkt 7.
|
|
2
|
Podaj PIN dostępu Zdalnego interfejsu użytkownika.
Wprowadź ten kod PIN, a następnie wybierz <Zastosuj (Apply)>.
Zostanie wyświetlony ekran potwierdzenia. Aby potwierdzić, wprowadź kod PIN jeszcze raz.
Nie zapomnij swojego kodu PIN.
Nie można zarejestrować kodu PIN składającego się tylko z zer, np. „00” lub „0000000”.
|
Dla WG7250Z/WG7250F/WG7250/WG7240
|
1
|
Wybierz <Tak (Yes)>.
W przypadku wybrania opcji <Nie (No)> to ustawienie wymagane w przypadku korzystania ze zdalnego interfejsu użytkownika nie będzie ustawione, a w instrukcji konfiguracji zostanie wyświetlony punkt 7.
|
|
2
|
Wybierz <Tak (Yes)>.
W przypadku wybrania opcji <Nie (No)> ID menedżera systemu i kod PIN będą miały nadal wartości domyślne, a w instrukcji konfiguracji zostanie wyświetlony podpunkt 4.
|
|
3
|
Określ identyfikator i kod PIN menedżera systemu.
Określ <ID menedżera systemu (System Manager ID)>  <PIN menedżera systemu (System Manager PIN)>. Wprowadź cyfry dla każdej pozycji i wybierz polecenie <Zastosuj (Apply)>.
Zostanie wyświetlony ekran potwierdzenia. Aby potwierdzić, wprowadź kod PIN jeszcze raz.
Nie zapomnij swojego kodu PIN.
Nie można zarejestrować kodu PIN składającego się tylko z zer, np. „00” lub „0000000”.
|
|
4
|
Wybierz <Tak (Yes)>.
W przypadku wybrania opcji <Nie (No)> PIN dostępu Zdalnego interfejsu użytkownika nie zostanie ustawiony, a w instrukcji konfiguracji zostanie wyświetlony punkt 7.
|
|
5
|
Podaj PIN dostępu Zdalnego interfejsu użytkownika.
Wprowadź kod PIN, a następnie wybierz polecenie <Zastosuj (Apply)>.
Zostanie wyświetlony ekran potwierdzenia. Aby potwierdzić, wprowadź kod PIN jeszcze raz.
Nie zapomnij swojego kodu PIN.
Nie można zarejestrować kodu PIN składającego się tylko z zer, np. „00” lub „0000000”.
|
|
|
Krok 7
|
Konfiguracja sieci bezprzewodowej LAN
|
|
|
Skonfiguruj ustawienia, które umożliwią nawiązanie połączenia z siecią przy użyciu bezprzewodowej sieci LAN.
|
1
|
Wybierz <Tak (Yes)>.
W przypadku wybrania opcji <Nie (No)> bezprzewodowa sieć LAN nie zostanie ustawiona, a w instrukcji konfiguracji zostanie wyświetlony krok 8 lub krok 9. Wybierz opcję <Nie (No)>, aby połączyć się za pośrednictwem przewodowej sieci LAN lub kabla USB.
W przypadku korzystania z instrukcji konfiguracji połączenie odbywa się za pośrednictwem DHCP i automatycznie przydziela adres IP. Aby skonfigurować adres IP inny niż w przypadku DHCP, na przykład ustawić stały adres IP, wybierz pozycję <Nie (No)> i wykonaj Konfiguracja adresów IP po zamknięciu instrukcji konfiguracji. |
|
2
|
Wybierz <OK (OK)>.
|
|
3
|
Wybierz metodę ustawiania.
|
|
|
Krok 8
|
Dostosowywanie marginesów w szufladach na papier numer 3 i numer 4 (opcjonalne)
|
|
|
Jeśli zainstalowany jest podajnik kasety, wprowadź wartości regulacji marginesu.
|
1
|
Wyciągnij szufladę na papier numer 3 i sprawdź wartość regulacji marginesu.
|
|
2
|
Wybierz <Start (Start)>.
|
|
3
|
Wprowadź <Lewy margines dla szuflady 3 (Left Margin for Drawer 3)> i <Lewy margines dla szuflady 4 (Left Margin for Drawer 4)> i wybierz <Zastosuj (Apply)>.
Dotknij pole wprowadzania, a następnie wprowadź wartości.
|
|
4
|
Delikatnie wsuń szufladę na papier do urządzenia.
|
|
|
Krok 9
|
Drukowanie i sprawdzanie wzoru testu dysz
|
|
|
Wydrukuj i sprawdź wzór testu dysz, aby sprawdzić stan głowicy drukującej. W przypadku wystąpienia na wydruku smug lub nierówności przeprowadź czyszczenie.
|
1
|
Ładowanie papieru do szuflady na papier. Ładowanie papieru do szuflady na papierZaładuj co najmniej 10 arkuszy zwykłego papieru w dowolnym z następujących formatów: A3 / 11 x 17 / LTR / A4 (zalecany format A3 lub 11 x 17).
|
|
2
|
Sprawdź, czy wyświetlany format papieru został załadowany, i wybierz <Start (Start)>.
Urządzenie drukuje wzór testu dysz.
|
|
3
|
Sprawdź wydrukowany wzór i wybierz <A (A)> lub <B (B)>.
Jeśli wydrukowany wynik jest poprawny, naciśnij pozycję <A (A)>, aby zakończyć test dysz.
W razie wystąpienia smug lub nierówności na wydruku naciśnij pozycję <B (B)>, aby przeprowadzić czyszczenie.
|
Po zakończeniu procesu konfiguracji pojawi się ekran Główny (Home).
|



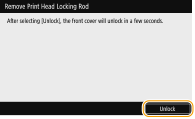
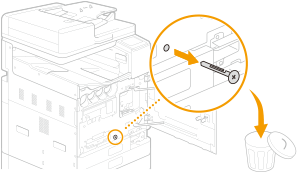
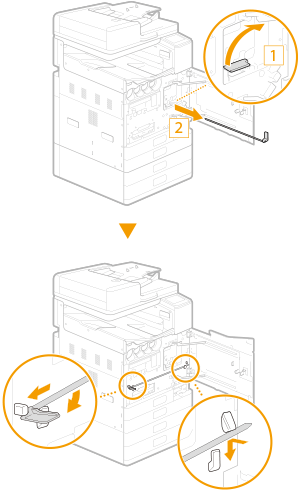
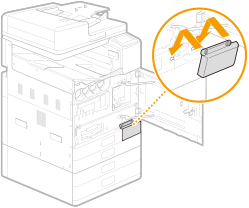
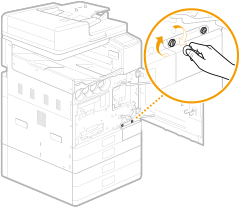
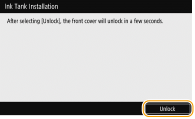
 na jednostce głównej z symbolem
na jednostce głównej z symbolem  na zbiorniku z atramentem i wciśnij zbiornik z atramentem do momentu zablokowania.
na zbiorniku z atramentem i wciśnij zbiornik z atramentem do momentu zablokowania.
 <PIN menedżera systemu (System Manager PIN)>.
<PIN menedżera systemu (System Manager PIN)>.