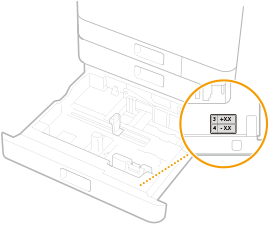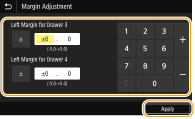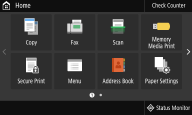|
Paso 1
|
Configurar el idioma de la pantalla y el país o región
|
|
|
Establezca el idioma que se mostrará en la pantalla del panel de control o en los informes, así como el país o región donde se utilizará el equipo.
|
1
|
Seleccione un idioma.
|
|
2
|
Seleccione <Yes (Yes)>.
|
|
3
|
Seleccione un país o región.
|
|
|
Paso 2
|
Configurar la fecha y la hora
|
|
|
Ajuste la fecha y la hora del equipo.
|
1
|
Seleccione una zona horaria.
¿Qué es UTC?
El Tiempo universal coordinado (UTC) es el estándar horario principal a través del cual el mundo regula los relojes y la hora. El ajuste de la zona horaria UTC correcto se requiere para las comunicaciones a través de Internet.
|
|
2
|
Introduzca la fecha y la hora, y seleccione <Aplicar (Apply)>.
|
|
|
Paso 3
|
Extracción del pasador de bloqueo de transporte y conexión de la tapa de asidero
|
|
|
Extraiga el pasador de bloqueo de transporte que se encuentra dentro de la unidad principal y conecte la tapa de asidero.
|
1
|
Seleccione <Desbloquear (Unlock)>.
|
|
2
|
Cuando aparezca <Abra la tapa frontal. (Open the front cover.)>, abra la tapa frontal.
|
|
3
|
Extraiga el pasador de bloqueo de transporte (naranja) sin doblarlo y seleccione <Siguiente (Next)>.
Descarte el pin extraído.
|
|
4
|
Levante la palanca (azul), extraiga el eje de bloqueo de cabezal de impresión sin doblarlo y seleccione <Siguiente (Next)>.
Guarde el eje de bloqueo de cabezal de impresión.
El eje de bloqueo de cabezal de impresión es necesario durante el transporte. No lo deseche y guárdelo en un lugar seguro.
|
|
5
|
Conecte la tapa de asidero y seleccione <Siguiente (Next)>.
|
|
6
|
Utilice una moneda para girar los tornillos y apretarlos.
|
|
7
|
Cierre la tapa frontal de la unidad principal.
|
|
|
Paso 4
|
Instalación de los depósitos de tinta
|
|
|
Instale los depósitos de tinta.
|
1
|
Seleccione <Desbloquear (Unlock)>.
|
|
2
|
Cuando aparezca <Abra la tapa frontal. (Open the front cover.)>, abra la tapa frontal.
|
|
3
|
Instale los depósitos de tinta.
Antes de instalar un depósito de tinta, confirme que el color del depósito de tinta y el color indicado en la ranura de la unidad principal coinciden.
Alinee la marca  de la unidad principal y la marca  del depósito de tinta, y empuje el depósito de tinta hasta que encaje. Gire el depósito de tinta en el sentido de las agujas del reloj hasta escuchar un clic.
Instale los depósitos de tinta de los cuatro colores.
|
|
4
|
Cierre la tapa frontal de la unidad principal.
La tinta comenzará a llenar la unidad principal por primera vez. Este proceso tardará de 40 a 70 minutos.
No apague el equipo mientras se esté llenando la tinta.
Si se interrumpiera el llenado debido al apagado del equipo, etc., podrían ser necesarios depósitos de tinta adicionales.
Podrá continuar ajustando los márgenes para los casetes 3 y 4 mientras se llena la tinta.
|
|
|
Paso 5
|
Confirmación del envío de la información del equipo
|
|
|
Confirme los detalles de la configuración para indicar la información del equipo.
|
1
|
Compruebe los detalles y seleccione <Siguiente (Next)>.
|
|
2
|
Seleccione <No aceptar (Do Not Accept)> o <Aceptar (Accept)>.
|
|
|
Paso 6
|
Configurar las medidas de protección del acceso
|
|
|
Establezca un PIN para acceder a la IU remota. Si está utilizando WG7250Z / WG7250F / WG7250 / WG7240, establezca asimismo un ID del administrador del sistema para la cuenta de administrador del sistema. Deberá establecer un PIN para poder utilizar la IU remota.
|
1
|
Seleccione <Sí (Yes)>.
Si selecciona <No (No)>, este ajuste requerido para utilizar la IU remota no se establecerá, y la Guía de configuración procederá con el paso 7.
|
|
2
|
Especifique el PIN acceso a IU remota.
Introduzca el PIN y, a continuación, seleccione <Aplicar (Apply)>.
Aparece la pantalla Confirmar. Introduzca el PIN una vez más para confirmarlo.
No olvide su PIN.
No podrá registrar un PIN que contenga únicamente ceros, como, por ejemplo, "00" o "0000000".
|
Para WG7250Z / WG7250F / WG7250 / WG7240
|
1
|
Seleccione <Sí (Yes)>.
Si selecciona <No (No)>, este ajuste requerido para utilizar la IU remota no se establecerá, y la Guía de configuración procederá con el paso 7.
|
|
2
|
Seleccione <Sí (Yes)>.
Si selecciona <No (No)>, el ID y el PIN del administrador del sistema no cambiarán de sus valores predeterminados, y la Guía de configuración procederá con el subpaso 4.
|
|
3
|
Especifique el ID y PIN del administrador del sistema.
Especifique el <ID de administrador del sistema (System Manager ID)>  <PIN admdor. sistema (System Manager PIN)>. Introduzca números para cada elemento y seleccione <Aplicar (Apply)>.
Aparece la pantalla Confirmar. Introduzca el PIN una vez más para confirmarlo.
No olvide su PIN.
No podrá registrar un PIN que contenga únicamente ceros, como, por ejemplo, "00" o "0000000".
|
|
4
|
Seleccione <Sí (Yes)>.
Si selecciona <No (No)>, no se establecerá un PIN acceso a IU remota y la Guía de configuración procederá con el paso 7.
|
|
5
|
Especifique el PIN acceso a IU remota.
Introduzca el PIN y seleccione <Aplicar (Apply)>.
Aparece la pantalla Confirmar. Introduzca el PIN una vez más para confirmarlo.
No olvide su PIN.
No podrá registrar un PIN que contenga únicamente ceros, como, por ejemplo, "00" o "0000000".
|
|
|
Paso 7
|
Configurar la LAN inalámbrica
|
|
|
Configure las opciones para conectarse a la red a través de la LAN inalámbrica.
|
1
|
Seleccione <Sí (Yes)>.
Si selecciona <No (No)>, no se configurará ninguna LAN inalámbrica y la Guía de configuración saltará al paso 8 u 9. Seleccione <No (No)> para conectar a través de red con cable o USB.
Si utiliza la Guía de configuración, la conexión se realizará mediante DHCP y asignará automáticamente la dirección IP. Para configurar una dirección IP diferente de mediante DHCP, como puede ser configurar una IP fija, seleccione <No (No)> y lleve a cabo Configuración de direcciones IP después de salir de la Guía de configuración. |
|
2
|
Seleccione <Aceptar (OK)>.
|
|
3
|
Seleccione el método de configuración.
|
|
|
Paso 8
|
Ajuste de márgenes en los casetes 3 y 4 (opcionales)
|
|
|
Si se instala una cassette feeding unit opcional, introduzca los valores de ajuste de márgenes.
|
1
|
Extraiga el casete 3 y compruebe el valor de ajuste de márgenes.
|
|
2
|
Seleccione <Iniciar (Start)>.
|
|
3
|
Introduzca <Margen izquierdo para el casete 3 (Left Margin for Drawer 3)> y <Margen izquierdo para el casete 4 (Left Margin for Drawer 4)> y seleccione <Aplicar (Apply)>.
Pulse sobre el campo para texto e introduzca los valores.
|
|
4
|
Inserte con cuidado el casete de papel en el equipo.
|
|
|
Paso 9
|
Impresión y comprobación de un patrón de prueba de inyector
|
|
|
Imprima y compruebe un patrón de prueba de inyector para verificar el estado del cabezal de impresión. Si aparecieran rayas o irregularidades en el resultados de impresión, lleve a cabo la limpieza.
|
1
|
Cargue al menos 10 hojas de papel normal de cualquiera de estos tamaños de papel: A3/11 x 17/LTR/A4 (se recomienda A3 u 11 x 17).
|
|
2
|
Compruebe que el tamaño de papel mostrado es el que hay cargado y seleccione <Iniciar (Start)>.
El equipo imprime un patrón de prueba de inyector.
|
|
3
|
Compruebe el patrón impreso y seleccione <A (A)> o <B (B)>.
Si el resultado impreso fuera correcto, pulse <A (A)> para completar la comprobación del inyector.
Si aparecieran rayas o irregularidades en el resultado impreso, pulse <B (B)> para realizar la limpieza.
|
Al finalizar la Guía de configuración aparece la pantalla Inicio (Home).
|



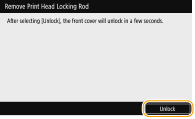
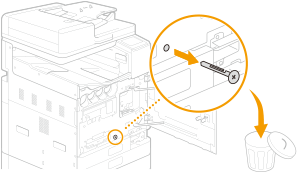
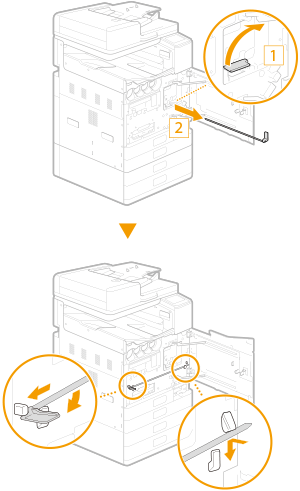
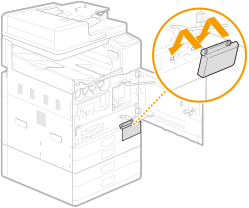
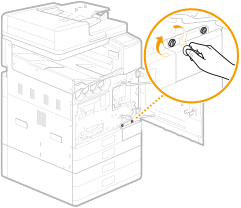
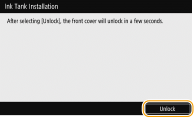
 de la unidad principal y la marca
de la unidad principal y la marca  del depósito de tinta, y empuje el depósito de tinta hasta que encaje.
del depósito de tinta, y empuje el depósito de tinta hasta que encaje.
 <PIN admdor. sistema (System Manager PIN)>.
<PIN admdor. sistema (System Manager PIN)>.