
校正每个纸张类型的色彩
为每个纸张类型执行最佳色彩校正。
准备以下纸张。
用于使用此校正来校正色彩的纸张(薄纸、普通纸、厚纸、再生纸、哑光照片纸中的任何一种)
推荐 A3 或 11x17。
准备以下纸张。
用于使用此校正来校正色彩的纸张(薄纸、普通纸、厚纸、再生纸、哑光照片纸中的任何一种)
推荐 A3 或 11x17。
尺寸:A3、11x17、LTR 或 A4 中任何一种
张数:2
 |
|
执行扫描或打印时,无法进行单张纸类型校正。
|
1
在纸盒或多功能托盘中装入纸张。
同时进行纸张设置。装入纸张
2
在主页画面中选择 <菜单>。主页画面
3
选择 <调整/维护>  <调整图像质量>
<调整图像质量>  <色彩校正>
<色彩校正>  <自动(图案扫描)>。
<自动(图案扫描)>。
 <调整图像质量>
<调整图像质量>  <色彩校正>
<色彩校正>  <自动(图案扫描)>。
<自动(图案扫描)>。4
选择 <单个纸张类型>。
5
选择纸张类型。
6
确认本机中已装入画面上所显示尺寸和类型的纸张,然后选择 <确定>。
7
确认此程序,然后选择 <开始>。
将打印第一张调整图像。
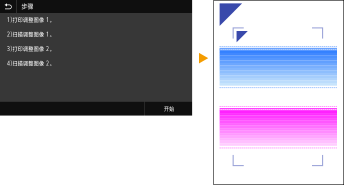
8
显示 <正在处理中... 请勿关闭设备。> 屏幕时,等待约 2 分钟再进行下一步操作。
9
显示 <如图所示放置第一幅校准图案并进行扫描。> 屏幕时,打开输稿器。
10
将第一张调整图像放置到稿台玻璃上。
放置调整图像,使打印面向下,且  标志放在本机的左上角。
标志放在本机的左上角。
 标志放在本机的左上角。
标志放在本机的左上角。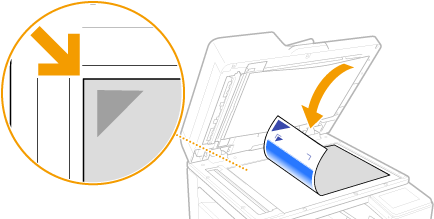
11
轻轻关上输稿器。
12
选择 <开始扫描>。
将扫描放置的调整图像,然后打印第二张调整图像。
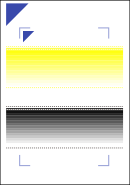
13
显示 <正在处理中... 请勿关闭设备。> 屏幕时,等待约 2 分钟再进行下一步操作。
14
显示 <如图所示放置第二幅校准图案并进行扫描。> 屏幕时,打开输稿器,取出第一张调整图像,然后将第二张调整图像放置在稿台玻璃上。
采用与第一张调整图像相同的方式放置调整图像,使打印面向下,且  标志放在本机的左上角。
标志放在本机的左上角。
 标志放在本机的左上角。
标志放在本机的左上角。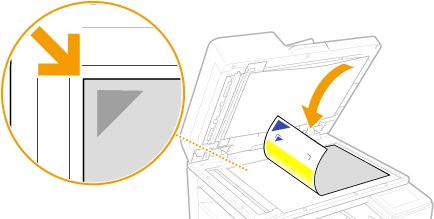
15
轻轻关上输稿器。
16
选择 <开始扫描>。
将扫描放置的调整图像,并开始调整。
17
当出现通知该调整已完成的消息时,打开输稿器,然后取出第二张调整图像。
18
轻轻关上输稿器。
 |
如果显示 <无法执行纠正。> 讯息是否在供纸器中装入了步骤 5 中显示的纸张?
是否放置调整图像,使打印面向下,且
 标志放在本机的左上角? 标志放在本机的左上角?打印件是否弄脏?
如果这样没有校正颜色不均匀打印喷嘴检查图案并检查是否存在颜色错误的线条(查看喷嘴的状况)。接下来再次执行所有纸张类型的校正。
将校正值返回到初始值在 <自动(图案扫描)> 屏幕中,选择 <恢复初始设置>。
|