アプリケーションから原稿を読み込む
 |
|
画像処理ソフトや文書作成ソフトなどのアプリケーションから操作して原稿を読み込みます。読み込んだ原稿は直接アプリケーションに取り込まれますので、すぐに編集/加工ができます。なお、以下の操作手順はアプリケーションにより異なる場合があります。
|
 |
|
アプリケーションはTWAINまたはWIA*に対応している必要があります。詳細は、お使いのアプリケーションの取扱説明書を参照してください。
*TWAINはスキャナーなどの画像入力機器とパソコンを接続するための規格です。WIAはWindowsに標準搭載されている機能です。
|
1
原稿をセットする 原稿をセットする

アプリケーションによっては、2 枚目以降の原稿が読み込めなかったり、原稿を読み終わったあとにエラーメッセージが表示されたりすることがあります。この場合は、原稿を 1 枚ずつセットしてスキャンしてください。
<自動オンライン移行>が<OFF>に設定されているときは、ホーム画面から<スキャン>  <リモートスキャナー>の順に選び、本機をオンライン状態にしておく必要があります。<自動オンライン移行>
<リモートスキャナー>の順に選び、本機をオンライン状態にしておく必要があります。<自動オンライン移行>
 <リモートスキャナー>の順に選び、本機をオンライン状態にしておく必要があります。<自動オンライン移行>
<リモートスキャナー>の順に選び、本機をオンライン状態にしておく必要があります。<自動オンライン移行>2
アプリケーションから、読み込みを開始するコマンドを選ぶ
コマンドの選択方法はアプリケーションによって異なります。お使いのアプリケーションの取扱説明書を参照してください。
3
本機用のスキャナードライバーを選ぶ
ScanGear WGまたはWIAを選びます。ScanGear WGを選ぶと、詳細な読み込み設定を行うことができます。
4
必要に応じて読み込みの設定をする
5
[スキャン]をクリックする
原稿の読み込みが開始されます。
読み込みが完了すると、画像がアプリケーションに転送されます。
|
|
|
ScanGear WG画面の
 をクリックして、ヘルプを参照してください。 をクリックして、ヘルプを参照してください。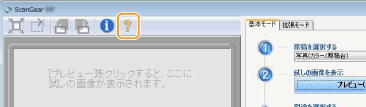 |
 関連項目
関連項目