
リモートUIから宛先を登録する
パソコンを使って本機のアドレス帳に宛先を登録したり、登録済み宛先の内容を編集したりすることができます。共有フォルダーやFTPサーバーの宛先はここで設定します。
 |
|
管理者モードでログインした場合にのみ、設定を変更できます。
|
1
リモートUIを起動する リモートUIを起動する
2
ポータルページで、[アドレス帳]をクリックする リモートUIの画面について

暗証番号の入力ページが表示された場合は
アドレス帳が暗証番号で保護されています。[暗証番号]を入力して、[OK]をクリックします。
3
[短縮ダイヤル]をクリックする
[ベストメンバー]をクリックして、ベストメンバーを登録することもできます。ベストメンバー
4
「未登録」と表示されている項目の[番号]、[種類]または[名称]をクリックする
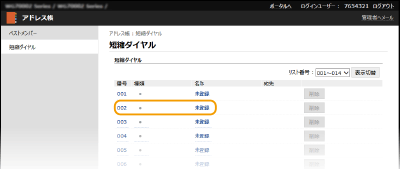

登録済みの[番号]、[種類]または[名称]をクリックすると、登録内容を編集できます。
[削除]をクリックすると、登録済みの宛先を削除できます。
アドレス帳から宛先を削除すると、よく使う設定からも宛先が削除されます。よく使う設定を登録する
5
登録する宛先の種類を選び、[OK]をクリックする
共有フォルダーやFTPサーバーの宛先を登録する場合は[ファイル]を選びます。
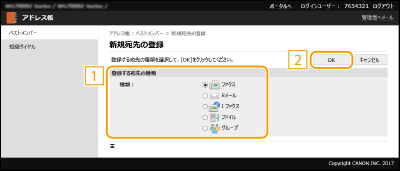
6
宛先を設定する
 ファクスの宛先を登録する場合
ファクスの宛先を登録する場合
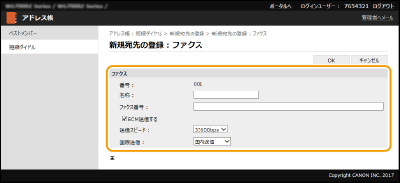
[名称]
宛先の名称を入力します。
宛先の名称を入力します。
[ファクス番号]
宛先のファクス番号を入力します。
宛先のファクス番号を入力します。
[ECM送信する]
チェックマークを付けると、送信中の画像にエラーが発生した場合、乱れた画像をそのまま送信しないようエラーチェックと修正を行います。
チェックマークを付けると、送信中の画像にエラーが発生した場合、乱れた画像をそのまま送信しないようエラーチェックと修正を行います。
[送信スピード]
電話回線の状態が悪いときなど、送信が始まるまでに時間がかかる場合に、通信開始速度を下げて調整します。
電話回線の状態が悪いときなど、送信が始まるまでに時間がかかる場合に、通信開始速度を下げて調整します。
[国際送信]
海外のファクス番号を登録する場合、通信状態に合わせて[国際送信(1)]~[国際送信(3)]の順に設定します。
海外のファクス番号を登録する場合、通信状態に合わせて[国際送信(1)]~[国際送信(3)]の順に設定します。
 [ECM送信する]および[送信スピード]は、操作パネルの<ファクス設定>(<送信>)からも設定できますが、アドレス帳に登録されている宛先は、アドレス帳での設定が有効になります。
|
 EメールやIファクスの宛先を登録する場合
EメールやIファクスの宛先を登録する場合

[名称]
宛先の名称を入力します。
宛先の名称を入力します。
[Eメールアドレス]/[I ファクスアドレス]
宛先のEメールアドレスを入力します。
宛先のEメールアドレスを入力します。
 共有フォルダーやFTPサーバーの宛先を登録する場合
共有フォルダーやFTPサーバーの宛先を登録する場合
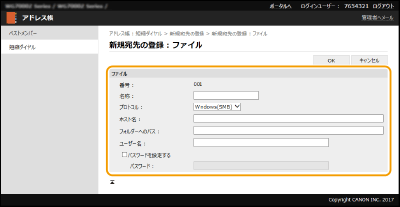
[名称]
宛先の名称を入力します。
宛先の名称を入力します。
[プロトコル]
宛先のプロトコルを選びます。
宛先のプロトコルを選びます。
|
[Windows(SMB)]
|
共有フォルダーの宛先を登録する場合に選びます。
|
|
[FTP]
|
FTPサーバーの宛先を登録する場合に選びます。
|
[ホスト名]
共有フォルダーの場合
パソコンのコンピューター名またはIPアドレスを入力します。共有フォルダーへのパスを含めて指定することもできます(入力例:「\\swan\share」または「\\192.168.2.100\share」)。
パソコンのコンピューター名またはIPアドレスを入力します。共有フォルダーへのパスを含めて指定することもできます(入力例:「\\swan\share」または「\\192.168.2.100\share」)。
FTPサーバーの場合
FTPサーバーのIPアドレスを入力します(入力例:「192.168.2.100」)。
FTPサーバーのIPアドレスを入力します(入力例:「192.168.2.100」)。
 DNSサーバーを使用しているとき
コンピューター名やIPアドレスの代わりにホスト名(またはFQDN)を入力することもできます(共有フォルダーの入力例:「\\swan.organization.company.com\share」)。
|
[フォルダーへのパス]
データを送信するフォルダーの場所を入力します。
データを送信するフォルダーの場所を入力します。
共有フォルダーの場合
区切り文字は「\」を使用して入力します。[ホスト名]で指定したパスに続く階層を指定します。
区切り文字は「\」を使用して入力します。[ホスト名]で指定したパスに続く階層を指定します。
FTPサーバーの場合
区切り文字は「/」を使用して入力します。先頭に「/」を指定した場合は絶対パス、省略した場合はログインユーザーのカレントディレクトリーからの相対パスになります。
区切り文字は「/」を使用して入力します。先頭に「/」を指定した場合は絶対パス、省略した場合はログインユーザーのカレントディレクトリーからの相対パスになります。
[ユーザー名]
共有フォルダーまたはFTPサーバーで設定しているユーザー名を入力します。
共有フォルダーまたはFTPサーバーで設定しているユーザー名を入力します。
[パスワードを変更する]
共有フォルダーまたはFTPサーバーでパスワードを設定しているときは、チェックマークを付け、[パスワード]を入力します。
共有フォルダーまたはFTPサーバーでパスワードを設定しているときは、チェックマークを付け、[パスワード]を入力します。
 |
パソコンとリモートUIの表示言語を合わせる[ホスト名]や[フォルダーへのパス]が正しく表示されないことや、参照できないことがあります。
|
7
[OK]をクリックする
 関連項目
関連項目