Ange målmapp
Du kan ange en nätverksmapp som målmapp för bilder som skannats från skrivarens manöverpanel och för mottagna faxdata.
Lägga till målmappar
-
Öppna huvudskärmen.
-
Välj den skrivare du vill använda från Listan över skrivare (Printer List).
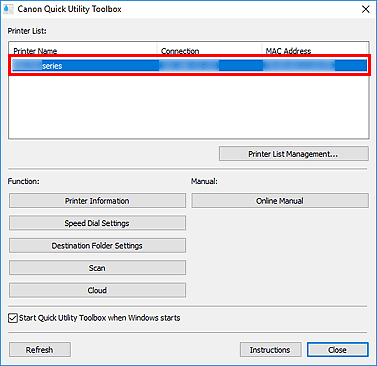
Objekt som motsvarar den valda skrivaren visas i Funktion (Function).
 Obs!
Obs!- Om din skrivare inte visas i Listan över skrivare (Printer List) klickar du på Uppdatera (Refresh) eller på Hantering av listan över skrivare... (Printer List Management...) och lägger till skrivaren i dialogrutan Skrivarhantering.
-
Klicka på Målmappsinställningar (Destination Folder Settings) från objekten som visas i Funktion (Function).
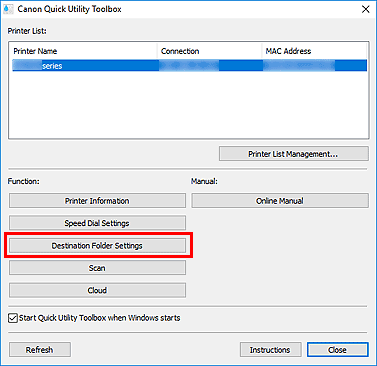
Fönstret Folder Setting Utility visas.
 Obs!
Obs!- En inmatningsskärm för lösenord kan visas innan fönstret Folder Setting Utility visas. Om det visas ska du ange administratörslösenord för skrivaren, och sedan klicka på OK. Kontakta administratören om du är osäker. Se Administratörslösenord för information om lösenord.
-
Klicka på Lägg till... (Add...).
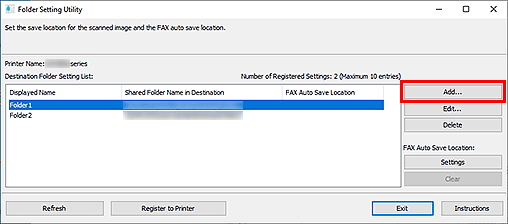
Dialogrutan Lägg till målmapp (Add Destination Folder) visas.
-
Ange Visat namn (Displayed Name), Delat mappnamn på mål (Shared Folder Name in Destination) och annan information.
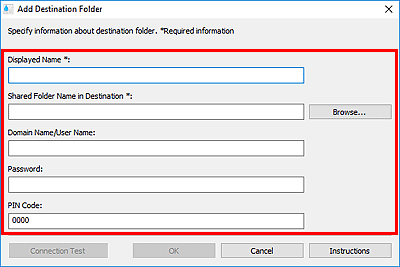
 Viktigt!
Viktigt!- Visat namn (Displayed Name) och Delat mappnamn på mål (Shared Folder Name in Destination) är obligatoriska fält.
- Mappar i Windows 7 eller tidigare kan inte anges som målmapp.
- Om du använder en skrivare i GX series kan mappar i Windows Server 2008 R2 eller tidigare inte anges som målmapp.
 Obs!
Obs!- Anteckning om hur du anger varje fält finns i dialogrutan Lägg till målmapp/Redigera målmappen.
-
Klicka på Anslutningstest (Connection Test).
Kontrollera om du kan ansluta till den angivna mappen.
 Viktigt!
Viktigt!-
Kontrollera följande innan du gör Anslutningstest (Connection Test).
- Skrivaren är på
- Skrivaren och datorn är anslutna till nätverket
- Ingen annan programvara eller användare använder skrivaren
- Inget fel visas på skrivarens manöverpanel
-
-
Läs meddelandet och klicka på OK.
-
Klicka på OK i dialogrutan Lägg till målmapp (Add Destination Folder).
-
Klicka på Registrera till skrivare (Register to Printer).
-
Läs meddelandet och klicka på OK.
Ange plats för automatiskt sparade faxdata
Ange en av mapparna som visas i Lista med målmappsinställningar (Destination Folder Setting List) som platsen för automatiskt sparade faxdata.
-
Öppna huvudskärmen.
-
Välj den skrivare du vill använda från Listan över skrivare (Printer List).
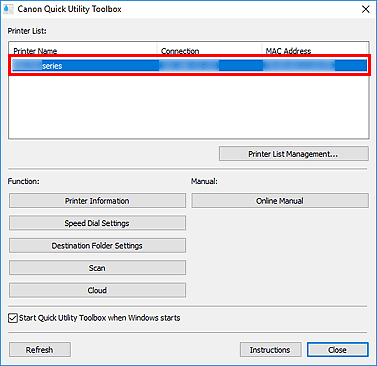
Objekt som motsvarar den valda skrivaren visas i Funktion (Function).
 Obs!
Obs!- Om din skrivare inte visas i Listan över skrivare (Printer List) klickar du på Uppdatera (Refresh) eller på Hantering av listan över skrivare... (Printer List Management...) och lägger till skrivaren i dialogrutan Skrivarhantering.
-
Klicka på Målmappsinställningar (Destination Folder Settings) från objekten som visas i Funktion (Function).
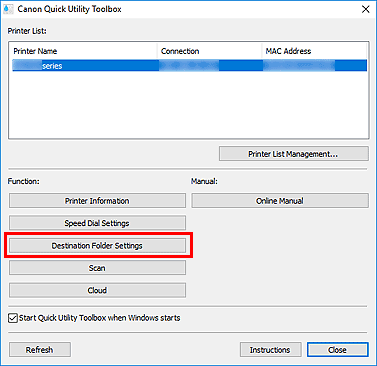
-
Markera en av mapparna som du vill använda som lagringsplats från Lista med målmappsinställningar (Destination Folder Setting List) och klicka sedan på Settings.
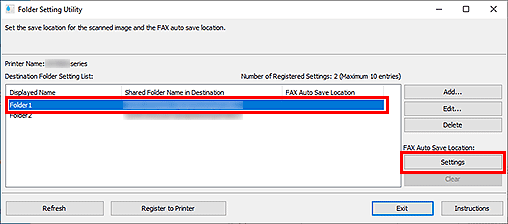
 Obs!
Obs!-
Om ingen mapp visas i Lista med målmappsinställningar (Destination Folder Setting List) lägger du till en målmapp.
- Om en skärm för inmatning av PIN-kod visas anger du koden.
-
-
Läs meddelandet och klicka på OK.
 (Bock) visas i Plats för automatiskt sparade fax (FAX Auto Save Location) får den angivna mappen.
(Bock) visas i Plats för automatiskt sparade fax (FAX Auto Save Location) får den angivna mappen. -
Klicka på Registrera till skrivare (Register to Printer).
-
Läs meddelandet och klicka på OK.
