从Quick Utility Toolbox启动软件
在Quick Utility Toolbox中,可以从主屏幕启动软件或打开手册。
 注释
注释
- 如果未安装支持的软件,则不会显示管理工具。
-
在桌面上的通知区域中单击
 (Quick Utility Toolbox)。
(Quick Utility Toolbox)。会出现主屏幕。
 注释
注释-
如果图标未显示在桌面的通知区域,请按照以下步骤启动。
-
Windows 11:
从任务栏上的
 (开始按钮),单击所有应用 > Canon Utilities > Quick Utility Toolbox。
(开始按钮),单击所有应用 > Canon Utilities > Quick Utility Toolbox。 -
Windows 10:
在开始菜单中,单击(所有应用) > Canon Utilities > Quick Utility Toolbox。
-
Windows 8.1:
在开始屏幕上单击Quick Utility Toolbox。
如果开始屏幕上未显示Quick Utility Toolbox,请选择搜索超级按钮,然后搜索“Quick Utility Toolbox”。
-
Windows 7:
从开始菜单中,单击所有程序 > Canon Utilities > Quick Utility Toolbox > Quick Utility Toolbox。
图标出现在桌面通知区域中,并且出现主屏幕。
-
-
-
从打印机列表中选择要使用的打印机。
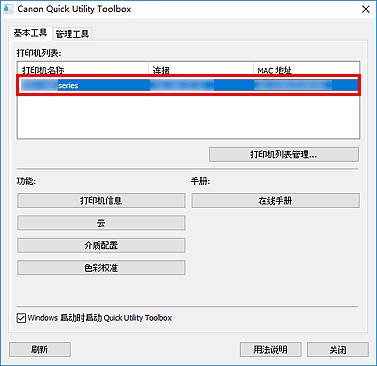
与所选打印机对应的项目出现在功能中。
 注释
注释- 如果打印机列表中未显示要使用的打印机,单击刷新,或者单击打印机列表管理...,然后在显示的打印机管理对话框中添加打印机。
-
单击要使用的项目。
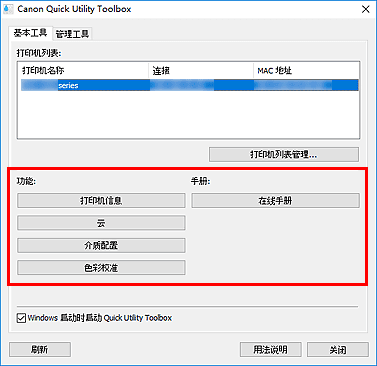
软件启动或手册打开。
 注释
注释- 根据在打印机列表中选择的打印机,功能中显示的项目和可用功能会有所不同。
