Iniciar o software a partir da Quick Utility Toolbox
No Quick Utility Toolbox, você pode iniciar o software ou abrir manuais da tela principal.
 Nota
Nota
- A guia Ferramenta de Gerenciamento (Management Tool) não será exibida se o software não for instalado.
-
Clique em
 (Quick Utility Toolbox) na área de notificação na área de trabalho.
(Quick Utility Toolbox) na área de notificação na área de trabalho.A Tela Principal é exibida.
 Nota
Nota-
Se o ícone não for exibido na área de notificação da área de trabalho, siga o procedimento abaixo para começar.
-
Windows 11:
Em
 (botão Iniciar (Start)) na barra de ferramentas, clique em Todos os aplicativos (All apps) > Canon Utilities > Quick Utility Toolbox.
(botão Iniciar (Start)) na barra de ferramentas, clique em Todos os aplicativos (All apps) > Canon Utilities > Quick Utility Toolbox. -
Windows 10:
No menu Iniciar (Start), clique em (Todos os Aplicativos (All apps) >) Canon Utilities > Quick Utility Toolbox.
-
Windows 8.1:
Clique em Quick Utility Toolbox na tela Iniciar.
Se o Quick Utility Toolbox não for exibido na tela Iniciar, selecione o botão Buscar (Search) e busque "Quick Utility Toolbox".
-
Windows 7:
No menu Iniciar (Start), clique em Todos os programas (All Programs) > Canon Utilities > Quick Utility Toolbox > Quick Utility Toolbox.
O ícone será exibido na área de notificação da área de trabalho, e será exibida a Tela Principal.
-
-
-
Selecione a impressora que você deseja usar na Lista de Impressoras (Printer List).
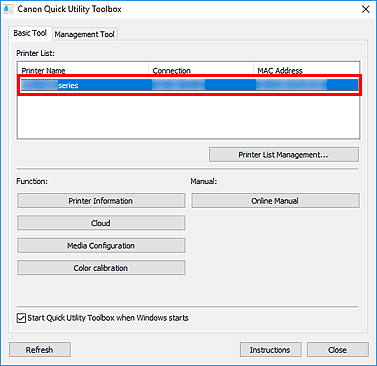
Itens correspondentes à impressora selecionada aparecerão em Função (Function).
 Nota
Nota- Se a impressora que você deseja usar não consta na Lista de Impressoras (Printer List), clique em Atualizar (Refresh) ou em Gerenciamento de Lista de Impressoras... (Printer List Management...) e adicione a impressora na caixa de diálogo Gerenciamento da Impressora exibida.
-
Clique no item que você deseja usar.
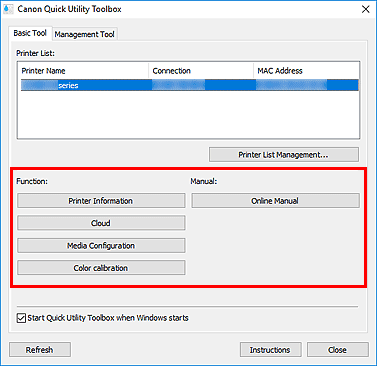
O software é iniciado ou o manual é aberto.
 Nota
Nota- Os itens exibidos em Função (Function) e as funções disponíveis variam de acordo com a impressora selecionada na Lista de Impressoras (Printer List).
