Uruchamianie oprogramowania przy użyciu programu Quick Utility Toolbox
Z poziomu programu Quick Utility Toolbox możesz uruchomić oprogramowanie lub otworzyć przewodniki z ekranu głównego.
 Uwaga
Uwaga
- Karta Narzędzie do zarządzania (Management Tool) nie jest wyświetlana, jeśli obsługiwane oprogramowanie nie zostało zainstalowane.
-
Kliknij ikonę
 (Quick Utility Toolbox) w obszarze powiadomień na pulpicie.
(Quick Utility Toolbox) w obszarze powiadomień na pulpicie.Pojawi się Ekran główny.
 Uwaga
Uwaga-
Jeśli ikona nie jest wyświetlana w obszarze powiadomień na pulpicie, wykonaj poniższą procedurę, aby rozpocząć.
-
Windows 11:
Po naciśnięciu ikony
 (przycisk Start) na pasku zadań kliknij kolejno Wszystkie aplikacje (All apps) > Canon Utilities > Quick Utility Toolbox.
(przycisk Start) na pasku zadań kliknij kolejno Wszystkie aplikacje (All apps) > Canon Utilities > Quick Utility Toolbox. -
Windows 10:
W menu Start kliknij (Wszystkie aplikacje (All apps) >) Canon Utilities > Quick Utility Toolbox.
-
Windows 8.1:
Na ekranie Start kliknij Quick Utility Toolbox.
Jeśli opcja Quick Utility Toolbox nie jest wyświetlana na ekranie Start, wybierz panel Wyszukaj (Search), a następnie wpisz wyrażenie „Quick Utility Toolbox”.
-
Windows 7:
W menu Start kliknij kolejno opcje Wszystkie programy (All Programs) > Canon Utilities > Quick Utility Toolbox > Quick Utility Toolbox.
W obszarze powiadomień paska zadań na pulpicie pojawi się odpowiednia ikona. Zostanie również wyświetlony Ekran główny.
-
-
-
Wybierz drukarkę, której chcesz użyć, w oknie Lista drukarek (Printer List).
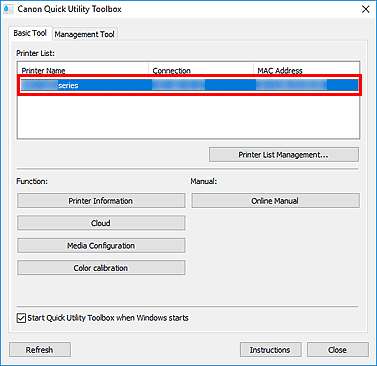
Elementy odpowiadające wybranej drukarce wyświetlą się z obszarze Funkcja (Function).
 Uwaga
Uwaga- Jeśli wybrana drukarka nie jest wyświetlana w oknie Lista drukarek (Printer List), kliknij pozycję Odśwież (Refresh) lub Zarządzanie listą drukarek... (Printer List Management...) i dodaj drukarkę w wyświetlonym oknie dialogowym Zarządzanie drukarką.
-
Kliknij element, który chcesz użyć.
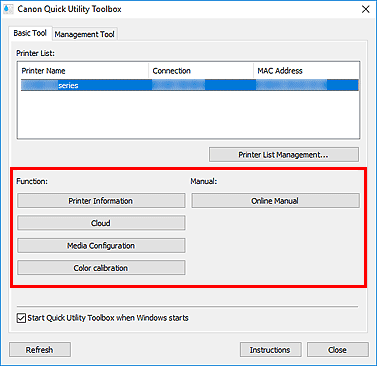
Oprogramowanie uruchomi się lub podręcznik zostanie otwarty.
 Uwaga
Uwaga- Elementy wyświetlone w oknie Funkcja (Function) i dostępne funkcje różnią się w zależności od drukarki wybranej w oknie Lista drukarek (Printer List).
