Angi målmappen
Du kan angi en nettverksmappe som målmappen for skannede bilder fra betjeningspanelet for skriveren og for mottatte fakser.
Legge til målmapper
-
Åpne hovedskjermen.
-
Velg skriveren du vil bruke, fra Skriverliste (Printer List).
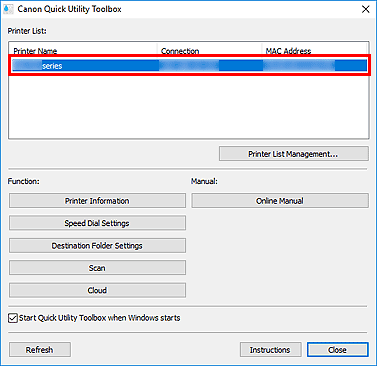
Elementer som korresponderer med den valgte skriveren vises i Funksjon (Function).
 Merk
Merk- Hvis skriveren din ikke vises i Skriverliste (Printer List), klikker du på Oppdater (Refresh), eller du kan klikke på Skriverlisteadministrasjon... (Printer List Management...) og legge til skriveren i dialogboksen Skriveradministrasjon som vises.
-
Klikk på Innstillinger for målmappe (Destination Folder Settings) blant elementene som vises i Funksjon (Function).
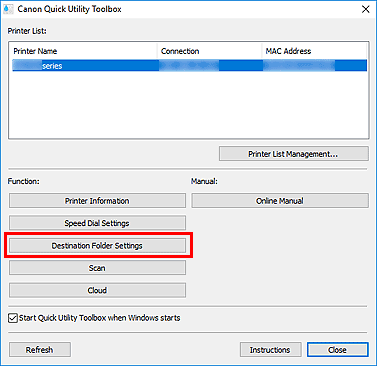
Folder Setting Utility-vinduet vises.
 Merk
Merk- Et skjermbilde der du kan angi passord, vises før Folder Setting Utility-vinduet vises. Hvis det vises, skriver du inn det angitte administratorpassordet for skriveren, og klikker deretter på OK. Kontakt administratoren hvis du er usikker. Hvis du vil ha informasjon om passordet, kan du gå til Administratorpassord.
-
Klikk på Legg til... (Add...).
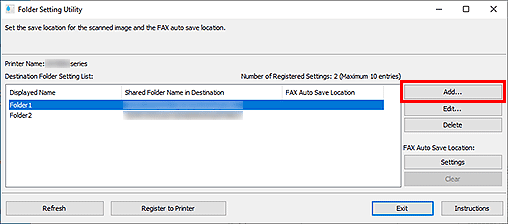
Dialogboksen Legg til målmappe (Add Destination Folder) vises.
-
Skriv inn Vist navn (Displayed Name), Navn på delt målmappe (Shared Folder Name in Destination) og annen informasjon.
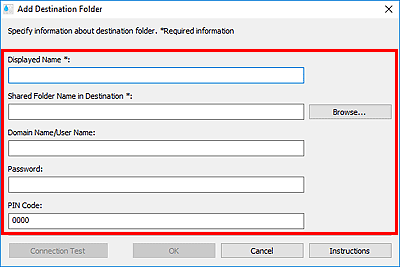
 Viktig!
Viktig!- Du må fylle ut feltene Vist navn (Displayed Name) og Navn på delt målmappe (Shared Folder Name in Destination).
- Mapper i Windows 7 eller eldre versjoner kan ikke angis som målmapper.
- Hvis du bruker en skriver i GX series, kan ikke mapper i Windows Server 2008 R2 eller eldre versjoner angis som målmapper.
 Merk
Merk- Hvis du vil ha informasjon om utfylling av hvert felt, kan du se dialogboksenLegg til målmappe / Rediger målmappe.
-
Klikk på Tilkoblingstest (Connection Test).
Kontroller om du kan koble til den bestemte mappen.
 Viktig!
Viktig!-
Kontroller følgende før du utfører Tilkoblingstest (Connection Test).
- Skriveren er slått på
- Skriveren og datamaskinen er koblet til nettverket
- Annen bruker eller programvare bruker ikke skriveren
- Det vises ingen feilmeldinger på betjeningspanelet på skriveren
-
-
Kontroller meldingen, og klikk på OK.
-
Klikk på OK i dialogboksen Legg til målmappe (Add Destination Folder).
-
Klikk på Registrer til skriver (Register to Printer).
-
Kontroller meldingen, og klikk på OK.
Angi plassering for automatisk lagring av faks
Velg en av mappene som vises i Liste over innstillinger for målmappe (Destination Folder Setting List) som plasseringen for automatisk lagring av faks.
-
Åpne hovedskjermen.
-
Velg skriveren du vil bruke, fra Skriverliste (Printer List).
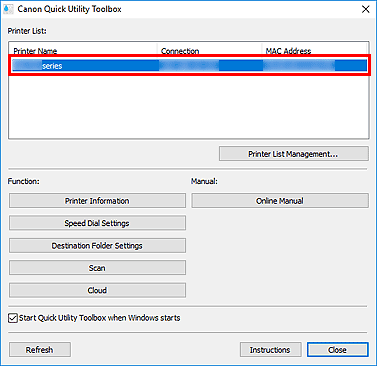
Elementer som korresponderer med den valgte skriveren vises i Funksjon (Function).
 Merk
Merk- Hvis skriveren din ikke vises i Skriverliste (Printer List), klikker du på Oppdater (Refresh), eller du kan klikke på Skriverlisteadministrasjon... (Printer List Management...) og legge til skriveren i dialogboksen Skriveradministrasjon som vises.
-
Klikk på Innstillinger for målmappe (Destination Folder Settings) blant elementene som vises i Funksjon (Function).
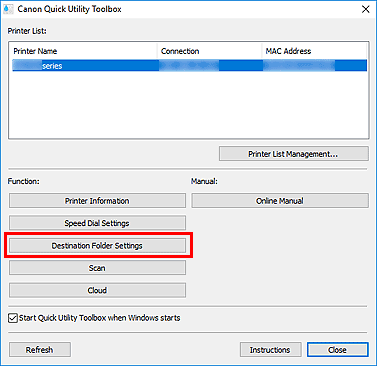
-
Velg en av mappene du vil bruke som lagringsplassering fra Liste over innstillinger for målmappe (Destination Folder Setting List), og klikk deretter på Settings.
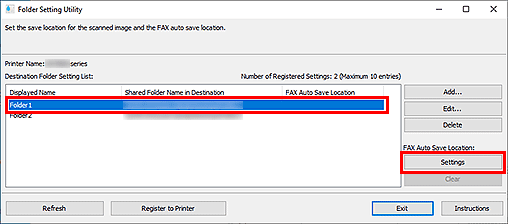
 Merk
Merk-
Hvis ingen mapper vises i Liste over innstillinger for målmappe (Destination Folder Setting List), legger du til en målmappe.
- Hvis det vises et skjermbilde for inntasting av PIN-kode, angir du koden.
-
-
Kontroller meldingen, og klikk på OK.
 (Hakemerke) vises i Aut. lagr.pl., faks (FAX Auto Save Location) for den angitte mappen.
(Hakemerke) vises i Aut. lagr.pl., faks (FAX Auto Save Location) for den angitte mappen. -
Klikk på Registrer til skriver (Register to Printer).
-
Kontroller meldingen, og klikk på OK.
