Starte programmer fra Quick Utility Toolbox
I Quick Utility Toolbox kan du starte programmer eller åpne manualer fra hovedskjermbildet.
 Merk
Merk
- Fanen Administrasjonsverktøy (Management Tool) vises ikke hvis støttet programvare ikke er installert.
-
Klikk på
 (Quick Utility Toolbox) i systemstatusfeltet på skrivebordet.
(Quick Utility Toolbox) i systemstatusfeltet på skrivebordet.Hovedskjermen vises.
 Merk
Merk-
Hvis ikonet ikke vises i systemstatusfeltet på skrivebordet, følger du fremgangsmåten nedenfor for å starte.
-
Windows 11:
Fra
 (Start-knappen) på oppgavelinjen klikker du på Alle programmer (All apps) > Canon Utilities > Quick Utility Toolbox.
(Start-knappen) på oppgavelinjen klikker du på Alle programmer (All apps) > Canon Utilities > Quick Utility Toolbox. -
Windows 10:
Åpne Start-menyen, og klikk på (Alle programmer (All apps) >) Canon Utilities > Quick Utility Toolbox.
-
Windows 8.1:
Klikk på Quick Utility Toolbox på startskjermen.
Hvis Quick Utility Toolbox ikke vises på Start-skjermen, velger du Søk (Search)-perlen. Søk deretter etter "Quick Utility Toolbox".
-
Windows 7:
På Start-menyen klikker du på Alle programmer (All Programs) > Canon Utilities > Quick Utility Toolbox > Quick Utility Toolbox.
Ikonet vises i systemstatusfeltet på skrivebordet, og hovedskjermen vises.
-
-
-
Velg skriveren du vil bruke, fra Skriverliste (Printer List).
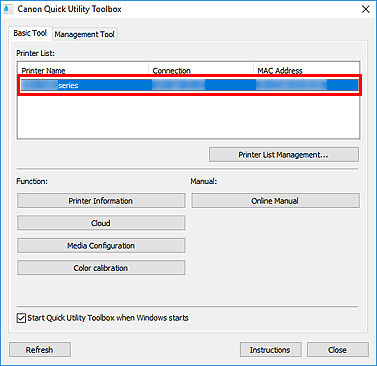
Elementer som korresponderer med den valgte skriveren vises i Funksjon (Function).
 Merk
Merk- Hvis skriveren du vil bruke, ikke vises i Skriverliste (Printer List), klikker du på Oppdater (Refresh), eller du kan klikke på Skriverlisteadministrasjon... (Printer List Management...) og legge til skriveren i dialogboksen Skriveradministrasjon som vises.
-
Klikk på elementet du vil bruke.
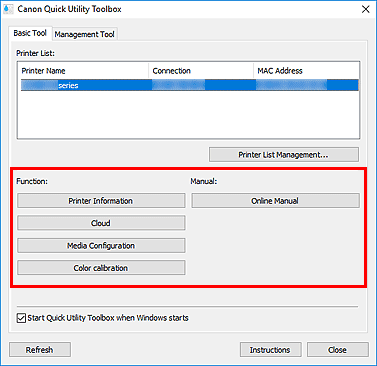
Programmet starter eller manualen åpnes.
 Merk
Merk- Elementene som vises i Funksjon (Function), og tilgjengelige funksjoner varierer etter hvilken skriver som er valgt i Skriverliste (Printer List).
