転送先を設定する
プリンターの操作パネルからスキャンしたデータや受信したファクスデータの転送先を、ネットワーク上のフォルダーに設定できます。
転送先フォルダーを追加する
-
メイン画面を開く
-
[プリンターリスト]から使用したいプリンターを選択
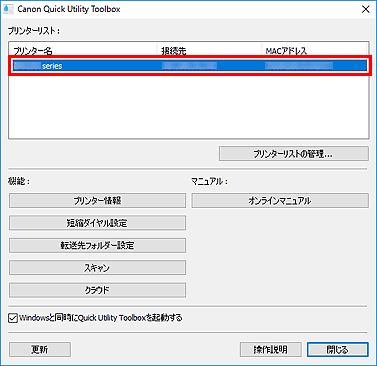
選んだプリンターに対応した項目が[機能]に表示されます。
 参考
参考- [プリンターリスト]にご使用のプリンターが表示されていない場合は、[更新]をクリックするか、[プリンターリストの管理...]をクリックして表示される[プリンターの管理]ダイアログボックスで、プリンターを追加してください。
-
[機能]に表示された項目から、[転送先フォルダー設定]をクリック
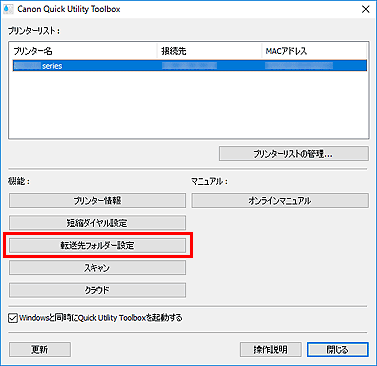
[Folder Setting Utility]ウィンドウが表示されます。
 参考
参考- [Folder Setting Utility]ウィンドウが表示される前に、パスワードの入力画面が表示される場合があります。表示された場合は、プリンターに設定されている管理用のパスワードを入力し、[OK]をクリックしてください。ご不明な場合は管理者にお問い合わせください。パスワードについては「管理用のパスワードについて」を参照してください。
-
[追加...]をクリック
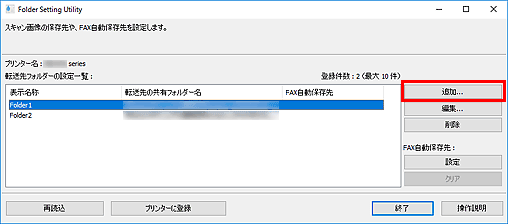
[転送先フォルダーの追加]ダイアログボックスが表示されます。
-
[表示名称]や[転送先の共有フォルダー名]などを入力
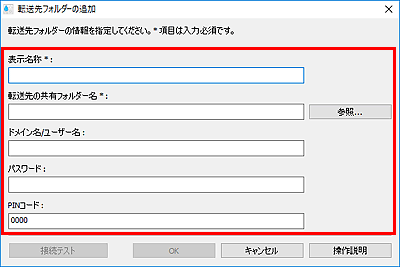
 重要
重要- [表示名称]と[転送先の共有フォルダー名]は入力が必要です。
- 転送先にWindows 7以前のフォルダーは設定できません。
- GX seriesをご使用の場合、転送先にWindows Server 2008 R2以前のフォルダーは設定できません。
 参考
参考- 各項目の入力時の注意事項については、「[転送先フォルダーの追加]/[転送先フォルダーの編集]ダイアログボックス」を参照してください。
-
[接続テスト]をクリック
指定したフォルダーに接続できるかを確認します。
 重要
重要-
[接続テスト]を行う前に以下を確認してください。
- プリンターの電源が入っていること
- プリンターとパソコンがネットワークに接続されていること
- プリンターをほかのソフトウェアもしくはユーザーが使用中ではないこと
- プリンターの操作パネルでエラーが表示されていないこと
-
-
メッセージを確認し、[OK]をクリック
-
[転送先フォルダーの追加]ダイアログボックスで[OK]をクリック
-
[プリンターに登録]をクリック
-
メッセージを確認し、[OK]をクリック
ファクスデータの自動保存先を設定する
[転送先フォルダーの設定一覧]に表示されているフォルダーのうち、1つのフォルダーをファクスデータの自動保存先として設定します。
-
メイン画面を開く
-
[プリンターリスト]から使用したいプリンターを選択
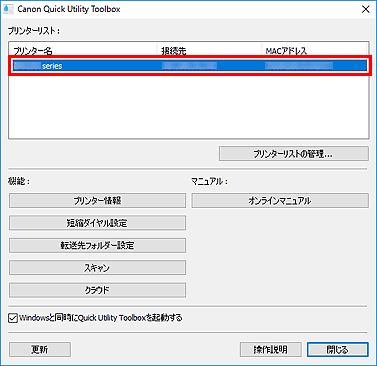
選んだプリンターに対応した項目が[機能]に表示されます。
 参考
参考- [プリンターリスト]にご使用のプリンターが表示されていない場合は、[更新]をクリックするか、[プリンターリストの管理...]をクリックして表示される[プリンターの管理]ダイアログボックスで、プリンターを追加してください。
-
[機能]に表示された項目から、[転送先フォルダー設定]をクリック
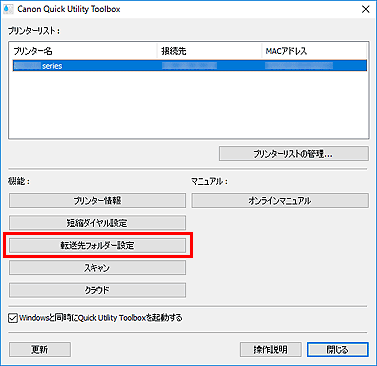
[Folder Setting Utility]ウィンドウが表示されます。
-
[転送先フォルダーの設定一覧]から保存先にしたいフォルダーを1つ選び、[設定]をクリック
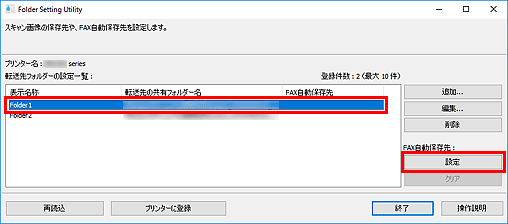
 参考
参考-
[転送先フォルダーの設定一覧]にフォルダーが表示されていない場合は、転送先フォルダーを追加してください。
- PINコードの入力画面が表示された場合は、入力してください。
-
-
メッセージを確認し、[OK]をクリック
設定したフォルダーの[FAX自動保存先]に
 (チェックマーク)が表示されます。
(チェックマーク)が表示されます。 -
[プリンターに登録]をクリック
-
メッセージを確認し、[OK]をクリック
