Quick Utility Toolboxからソフトウェアを起動する
Quick Utility Toolboxでは、メイン画面からソフトウェアやマニュアルを起動できます。
 参考
参考
- 対応するソフトウェアがインストールされていない場合は、[管理用ツール]シートは表示されません。
-
デスクトップの通知領域にある
 (Canon Quick Utility Toolbox)をクリック
(Canon Quick Utility Toolbox)をクリックメイン画面が開きます。
 参考
参考-
デスクトップの通知領域にアイコンが表示されていない場合は、以下の手順で起動してください。
-
Windows 11の場合:
タスクバーの
 ([スタート]ボタン)から[すべてのアプリ]→[Canon Utilities]→[Quick Utility Toolbox]の順にクリック
([スタート]ボタン)から[すべてのアプリ]→[Canon Utilities]→[Quick Utility Toolbox]の順にクリック -
Windows 10の場合:
[スタート]メニューから([すべてのアプリ]→)[Canon Utilities]→[Quick Utility Toolbox]の順にクリック
-
Windows 8.1の場合:
スタート画面上の[Quick Utility Toolbox]をクリック
スタート画面に[Quick Utility Toolbox]が表示されない場合は、[検索]チャームを選び、「Quick Utility Toolbox」を検索してください。
-
Windows 7の場合:
[スタート]メニューから[すべてのプログラム]→[Canon Utilities]→[Quick Utility Toolbox]→[Quick Utility Toolbox]の順にクリック
デスクトップの通知領域にアイコンが表示され、メイン画面が表示されます。
-
-
-
[プリンターリスト]から使用したいプリンターを選択
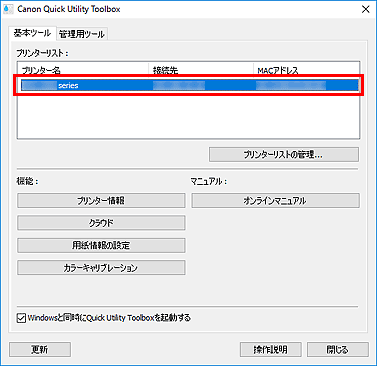
選んだプリンターに対応した項目が[機能]に表示されます。
 参考
参考- [プリンターリスト]に使用したいプリンターが表示されていない場合は、[更新]をクリックするか、[プリンターリストの管理...]をクリックして表示される[プリンターの管理]ダイアログボックスで、プリンターを追加してください。
-
使用したい項目をクリック
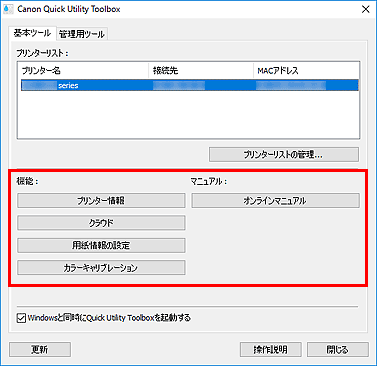
ソフトウェアやマニュアルが起動します。
 参考
参考- [プリンターリスト]で選んでいるプリンターによって、[機能]に表示される項目や使用できる機能は異なります。
