Avvio del software da Quick Utility Toolbox
In Quick Utility Toolbox è possibile avviare il software o aprire i manuali dalla Schermata principale.
 Nota
Nota
- La scheda Strumento di gestione (Management Tool) non compare se non è stato installato il software supportato.
-
Fare clic su
 (Quick Utility Toolbox) nell'area di notifica sul desktop.
(Quick Utility Toolbox) nell'area di notifica sul desktop.Verrà visualizzata la schermata principale.
 Nota
Nota-
Se l'icona non è visualizzata nell'area di notifica sul desktop, attenersi alla seguente procedura per iniziare.
-
Windows 11:
Da
 (pulsante Start) sulla barra delle applicazioni, fare clic su Tutte le app (All apps) > Canon Utilities > Quick Utility Toolbox.
(pulsante Start) sulla barra delle applicazioni, fare clic su Tutte le app (All apps) > Canon Utilities > Quick Utility Toolbox. -
Windows 10:
Dal menu Start, fare clic su (Tutte le app (All apps) >) Canon Utilities > Quick Utility Toolbox.
-
Windows 8.1:
Fare clic su Quick Utility Toolbox nella schermata Start.
Se Quick Utility Toolbox non viene visualizzato nella schermata Start, selezionare l'accesso Ricerca (Search), quindi cercare "Quick Utility Toolbox".
-
Windows 7:
Dal menu Start fare clic su Tutti i programmi (All Programs) > Canon Utilities > Quick Utility Toolbox > Quick Utility Toolbox.
L'icona viene visualizzata nell'area di notifica sul desktop e viene visualizzata la schermata principale.
-
-
-
Selezionare la stampante da utilizzare dall'Elenco Stampanti (Printer List).
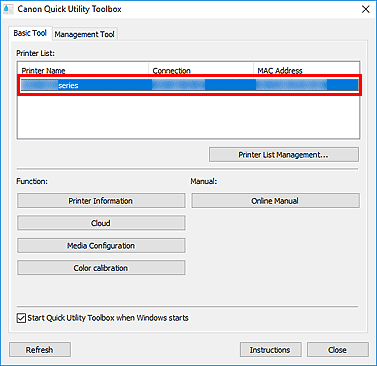
Gli elementi corrispondenti alla stampante selezionata vengono visualizzati in Funzione (Function).
 Nota
Nota- Se la stampante che si desidera utilizzare non compare nell'Elenco Stampanti (Printer List), fare clic su Aggiorna (Refresh) oppure su Gestione Elenco Stampanti... (Printer List Management...) e aggiungere la stampante nella finestra di dialogo Gestione stampante visualizzata.
-
Fare clic sull'elemento che si desidera utilizzare.
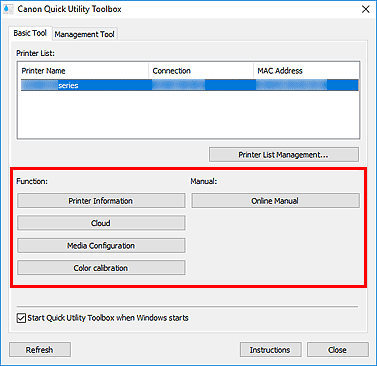
Viene avviato il software o aperto il manuale.
 Nota
Nota- Le voci visualizzate in Funzione (Function) e le funzioni disponibili variano a seconda della stampante selezionata nell'Elenco Stampanti (Printer List).
