Finestra di dialogo Aggiungi cartella di destinazione/Modifica cartella di destinazione
Aggiungere o modificare le cartelle da utilizzare per salvare le immagini acquisite dal pannello dei comandi della stampante e dai dati dei fax ricevuti.
Per visualizzare la finestra di dialogo Aggiungi cartella di destinazione (Add Destination Folder) o Modifica cartella di destinazione (Edit Destination Folder), fare clic su Aggiungi... (Add...) or Modifica... (Edit...) nella finestra Folder Setting Utility.
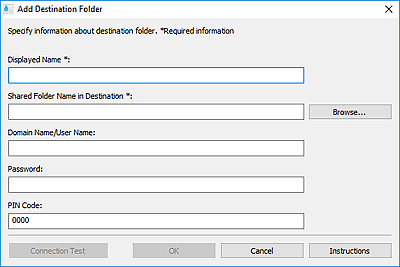
- Nome visualizzato (Displayed Name)
-
Inserire il nome da visualizzare sul pannello dei comandi della stampante.
 Importante
Importante- Nome visualizzato (Displayed Name) è un campo di immissione obbligatorio.
- Utilizzare solo caratteri che possono essere immessi nel pannello dei comandi della stampante.
- Nome della cartella condivisa nella destinazione (Shared Folder Name in Destination)
-
Specificare la cartella di destinazione per i dati. Fare clic su Sfoglia... (Browse...) e selezionare una cartella.
 Importante
Importante- Nome della cartella condivisa nella destinazione (Shared Folder Name in Destination) è un campo di immissione obbligatorio.
- Immettere una cartella, ad esempio una cartella di rete condivisa, nel formato "\\nome server\nome cartella". Separare il nome del server e i nomi delle cartelle con delle barre rovesciate.
- Nome dominio/Nome utente (Domain Name/User Name)
-
Immettere il nome di dominio e il nome utente con cui accedere alla cartella di destinazione dei dati.
 Nota
Nota- Se necessario, specificare il nome di dominio nel formato "nome dominio\nome utente". Separare il nome del dominio e il nome utente con una barra rovesciata.
- Se non si conosce il nome di dominio o il nome utente, contattare l'amministratore di rete (server).
- Password
-
Immettere la password con cui accedere alla cartella di destinazione dei dati.
 Nota
Nota- Se non si conosce la password, contattare l'amministratore di rete (server).
- Codice PIN (PIN Code)
-
Il PIN è un codice di sicurezza per accedere alla cartella selezionata in Nome della cartella condivisa nella destinazione (Shared Folder Name in Destination) sul pannello dei comandi della stampante. Impostare questo codice per impedire a utenti non autorizzati di accedere o modificare le impostazioni.
 Importante
Importante- Inserire almeno quattro caratteri utilizzando lettere, numeri e/o simboli.
- Inizialmente, è impostato il valore predefinito (0000). Se non si specifica il codice PIN, eliminare "0000".
- Se si imposta il codice PIN, assicurarsi di annotarlo per eventuali riferimenti futuri, poiché sarà necessario immetterlo quando si imposta la cartella come destinazione dei dati dei fax ricevuti o dei dati acquisiti dal pannello dei comandi della stampante.
- Se non si ricorda il codice PIN, eliminare la cartella da Elenco impostazioni della cartella di destinazione (Destination Folder Setting List), quindi aggiungerla nuovamente.
- Quando si modifica la cartella di destinazione, immettere il codice PIN impostato quando si è aggiunta la cartella.
- Test di connessione (Connection Test)
-
Fare clic per verificare la connessione alla cartella di salvataggio dei dati.
 Importante
Importante-
Assicurarsi di quanto segue prima di eseguire il Test di connessione (Connection Test).
- La stampante deve essere accesa
- La stampante e il computer devono essere connessi alla rete
- La stampante non è utilizzata da un altro software o da un altro utente
- Non viene visualizzato alcun errore nel pannello dei comandi della stampante
-
- OK
-
Fare clic per implementare l'aggiunta e le modifiche.
 Importante
Importante-
Se non si è fatto clic su Test di connessione (Connection Test), la utility controlla automaticamente se è possibile connettersi alla cartella di destinazione con i dati.
Assicurarsi di quanto segue prima di fare clic su OK.
- La stampante deve essere accesa
- La stampante e il computer devono essere connessi alla rete
- La stampante non è utilizzata da un altro software o da un altro utente
- Non viene visualizzato alcun errore nel pannello dei comandi della stampante
-
- Istruzioni (Instructions)
- Consente di aprire questa guida.
