Kohteen määrittäminen
Voit määrittää verkkokansion kohteeksi tulostimen käyttöpaneelista skannatuille kuville ja vastaanotetuille faksitiedoille.
Kohdekansioiden lisääminen
-
Avaa päänäyttö.
-
Valitse tulostin, jota haluat käyttää, kohdasta Tulostinluettelo (Printer List).
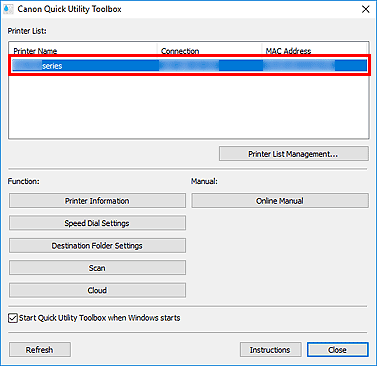
Valittuun tulostimeen liittyvät kohteet näkyvät Toiminto (Function) -osassa.
 Huomautus
Huomautus- Jos tulostimesi ei näy kohdassa Tulostinluettelo (Printer List), valitse Päivitä (Refresh) tai Tulostinluettelon hallinta... (Printer List Management...) ja lisää tulostin näytössä näkyvässä Tulostimen hallinta -valintaikkunassa.
-
Valitse Toiminto (Function) -osassa näkyvistä kohteista Kohdekansion asetukset (Destination Folder Settings).
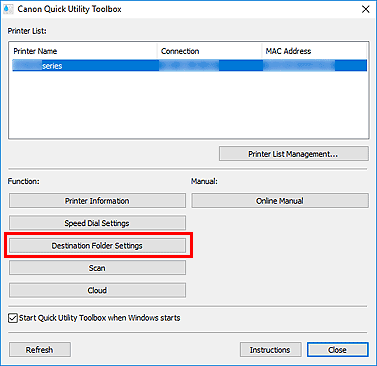
Näyttöön tulee Folder Setting Utility -ikkuna.
 Huomautus
Huomautus- Ennen kuin Folder Setting Utility -ikkuna aukeaa, ohjelma voi kysyä salasanaa. Mikäli näin käy, anna tulostimeen määritetty järjestelmänvalvojan salasana ja valitse OK. Jos et tiedä salasanaa, ota yhteyttä järjestelmänvalvojaan. Lisätietoja salasanasta on kohdassa Järjestelmänvalvojan salasana.
-
Valitse Lisää... (Add...).
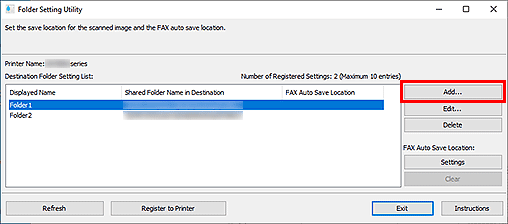
Lisää kohdekansion (Add Destination Folder) -valintaikkuna näkyy näytössä.
-
Täytä kentät Näytetty nimi (Displayed Name) ja Jaetun kansion nimi kohteessa (Shared Folder Name in Destination) sekä muut tarvittavat kohdat.
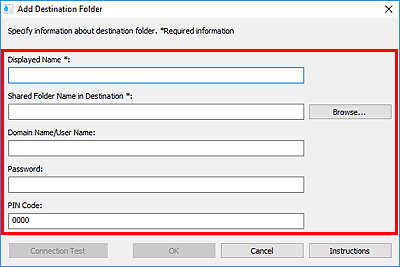
 Tärkeää
Tärkeää- Näytetty nimi (Displayed Name) ja Jaetun kansion nimi kohteessa (Shared Folder Name in Destination) ovat pakollisia tietoja.
- Kohdekansioksi ei voi valita kansioita Windows 7 -käyttöjärjestelmästä tai sitä aiemmista käyttöjärjestelmistä.
- Jos käytät GX series -tulostinta, kohdekansioksi ei voi valita kansioita Windows Server 2008 R2 -käyttöjärjestelmästä tai sitä aiemmista käyttöjärjestelmistä.
 Huomautus
Huomautus- Lisätietoja kunkin kentän syöttämisestä on Lisää kohdekansion/Muokkaa kohdekansiota -valintaikkunassa.
-
Valitse Yhteystesti (Connection Test).
Tarkista, voitko yhdistää määritettyyn kansioon.
 Tärkeää
Tärkeää-
Varmista seuraavat, ennen kuin suoritat Yhteystesti (Connection Test)n.
- Tulostimeen on kytketty virta
- Tulostin ja tietokone on yhdistetty verkkoon
- Muu ohjelmisto tai käyttäjä ei käytä tulostinta
- Tulostimen käyttöpaneelissa ei näy virhettä
-
-
Tarkista viesti ja valitse sitten OK.
-
Valitse OK Lisää kohdekansion (Add Destination Folder) -valintaikkunassa.
-
Valitse Rekisteröi tulostimeen (Register to Printer).
-
Tarkista viesti ja valitse sitten OK.
Automaattisen tallennussijainnin määrittäminen faksitiedoille
Aseta yksi Kohdekansion asetusluettelo (Destination Folder Setting List) -kohdassa näytetyistä kansioista automaattiseksi tallennussijainniksi faksitiedoille.
-
Avaa päänäyttö.
-
Valitse tulostin, jota haluat käyttää, kohdasta Tulostinluettelo (Printer List).
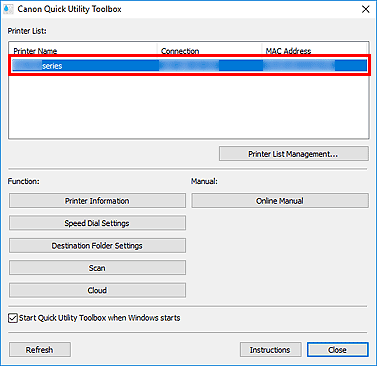
Valittuun tulostimeen liittyvät kohteet näkyvät Toiminto (Function) -osassa.
 Huomautus
Huomautus- Jos tulostimesi ei näy kohdassa Tulostinluettelo (Printer List), valitse Päivitä (Refresh) tai Tulostinluettelon hallinta... (Printer List Management...) ja lisää tulostin näytössä näkyvässä Tulostimen hallinta -valintaikkunassa.
-
Valitse Toiminto (Function) -osassa näkyvistä kohteista Kohdekansion asetukset (Destination Folder Settings).
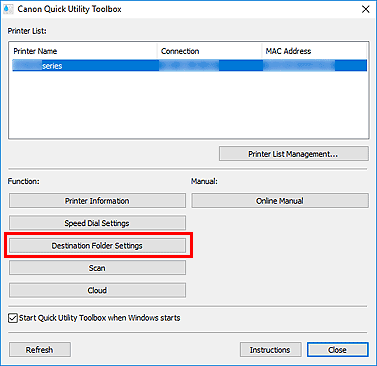
Näyttöön tulee Folder Setting Utility -ikkuna.
-
Valitse yksi tallennussijaintina käytettävistä kansioista Kohdekansion asetusluettelo (Destination Folder Setting List) -kohdasta ja valitse sitten Settings.
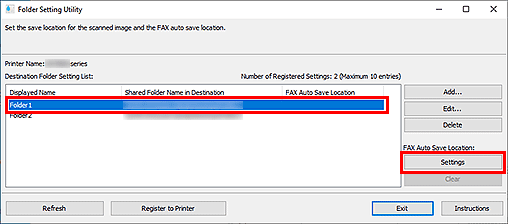
 Huomautus
Huomautus-
Jos Kohdekansion asetusluettelo (Destination Folder Setting List) -kohdassa ei ole yhtään kansiota, lisää kohdekansio.
- Jos PIN-koodin syöttöruutu tulee näkyviin, anna koodi.
-
-
Tarkista viesti ja valitse sitten OK.
 Määritetyn kansion Faksin aut. sijainti (FAX Auto Save Location) -kohdassa näkyy (valintamerkki).
Määritetyn kansion Faksin aut. sijainti (FAX Auto Save Location) -kohdassa näkyy (valintamerkki). -
Valitse Rekisteröi tulostimeen (Register to Printer).
-
Tarkista viesti ja valitse sitten OK.
