Ohjelmiston käynnistäminen Quick Utility Toolbox -sovelluksesta
Quick Utility Toolbox -sovelluksessa voit päänäytöstä käynnistää ohjelmiston tai avata käyttöoppaita.
 Huomautus
Huomautus
- Hallintatyökalu (Management Tool) -välilehti ei näy näytössä, jos tuettua ohjelmistoa ei ole asennettu.
-
Napsauta työpöydän ilmaisinalueen
 (Quick Utility Toolbox) -kuvaketta.
(Quick Utility Toolbox) -kuvaketta.Päänäyttö tulee näkyviin.
 Huomautus
Huomautus-
Jos kuvake ei näy työpöydän ilmaisinalueella, tee käynnistys seuraavien ohjeiden mukaisesti.
-
Windows 11:
Valitse tehtäväpalkista
 Aloita (Start), Kaikki sovellukset (All apps) > Canon Utilities > Quick Utility Toolbox.
Aloita (Start), Kaikki sovellukset (All apps) > Canon Utilities > Quick Utility Toolbox. -
Windows 10:
Valitse Käynnistä (Start) -valikosta (Kaikki sovellukset (All apps) >) Canon Utilities > Quick Utility Toolbox.
-
Windows 8.1:
Valitse aloitusnäytössä Quick Utility Toolbox.
Jos Quick Utility Toolbox ei näy aloitusnäytössä, valitse Hae (Search) -oikopolku ja tee haku sanoilla "Quick Utility Toolbox".
-
Windows 7:
Valitse Käynnistä (Start) -valikosta Kaikki ohjelmat (All Programs) > Canon Utilities > Quick Utility Toolbox > Quick Utility Toolbox.
Kuvake ilmestyy työpöydän ilmaisinalueelle ja päänäyttö avautuu.
-
-
-
Valitse tulostin, jota haluat käyttää, kohdasta Tulostinluettelo (Printer List).
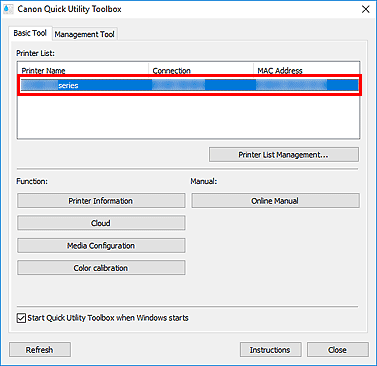
Valittuun tulostimeen liittyvät kohteet näkyvät Toiminto (Function) -osassa.
 Huomautus
Huomautus- Jos tulostin, jota haluat käyttää, ei näy kohdassa Tulostinluettelo (Printer List), valitse Päivitä (Refresh) tai Tulostinluettelon hallinta... (Printer List Management...) ja lisää tulostin näyttöön tulevassa Tulostimen hallinta -valintaikkunassa.
-
Valitse käytettävä kohde.
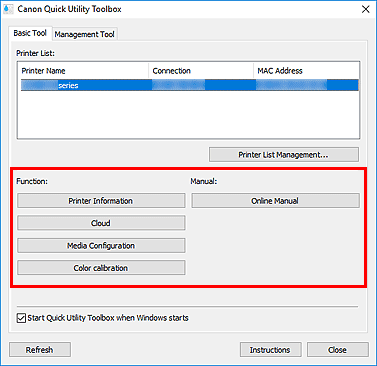
Ohjelmisto käynnistyy tai käyttöopas avautuu.
 Huomautus
Huomautus- Kohdassa Toiminto (Function) näkyvät kohteet ja käytettävissä olevat toiminnot vaihtelevat Tulostinluettelo (Printer List) -kohdassa valitun tulostimen mukaan.
