Inicio del software desde Quick Utility Toolbox
En Quick Utility Toolbox, puede iniciar el software o abrir manuales desde la Pantalla principal.
 Nota
Nota
- La ficha Herramienta de gestión (Management Tool) si no hay instalado software compatible.
-
En el área de notificación del escritorio, haga clic en
 (Quick Utility Toolbox).
(Quick Utility Toolbox).Aparece la Pantalla principal.
 Nota
Nota-
Si el icono no aparece en el área de notificación del escritorio, siga el procedimiento que se indica a continuación para empezar.
-
Windows 11:
Desde
 (botón Inicio (Start)) en la barra de tareas, haga clic en Todas las aplicaciones (All apps) > Canon Utilities > Quick Utility Toolbox.
(botón Inicio (Start)) en la barra de tareas, haga clic en Todas las aplicaciones (All apps) > Canon Utilities > Quick Utility Toolbox. -
Windows 10:
En el menú Inicio (Start), haga clic en (Todas las aplicaciones (All apps) >) Canon Utilities > Quick Utility Toolbox.
-
Windows 8.1:
Haga clic en Quick Utility Toolbox en la pantalla de inicio.
Si no aparece Quick Utility Toolbox en la pantalla de inicio, seleccione el acceso Buscar (Search) y, a continuación, busque "Quick Utility Toolbox".
-
Windows 7:
En el menú Inicio (Start), haga clic en Todos los programas (All Programs) > Canon Utilities > Quick Utility Toolbox > Quick Utility Toolbox.
El icono aparece en el área de notificación del escritorio y aparece la Pantalla principal.
-
-
-
Seleccione la impresora que desee usar en la Lista de impresoras (Printer List).
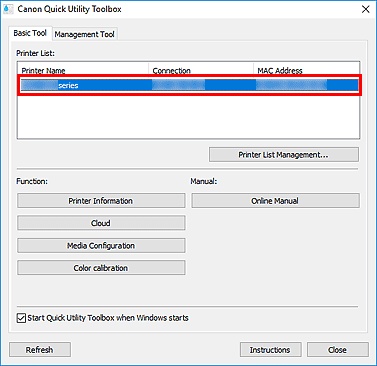
Los elementos correspondientes a la impresora seleccionada aparecen en Función (Function).
 Nota
Nota- Si la impresora que desea usar no se muestra en la Lista de impresoras (Printer List), haga clic en Actualizar (Refresh), o bien haga clic en Gestión de lista de impresoras... (Printer List Management...) y añada la impresora en el cuadro de diálogo Administración de impresoras que se muestra.
-
Haga clic en el elemento que desee usar.
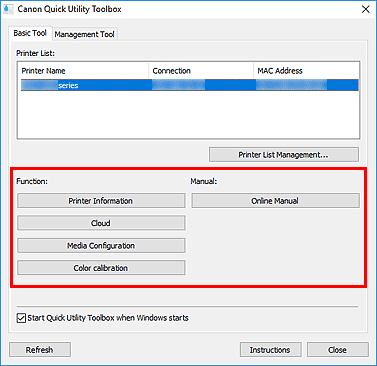
Se inicia el software o se abre el manual.
 Nota
Nota- Los elementos mostrados en Función (Function) y las funciones disponibles varían en función de la impresora seleccionada en la Lista de impresoras (Printer List).
