Hauptbildschirm (PRO series / TX series / TM series / TA series / TZ series / GP series / TC series)
Sie können die Software starten oder Handbücher öffnen.
 Hinweis
Hinweis
- Falls keine unterstützte Software installiert ist, wird die Registerkarte Verwaltungstool (Management Tool) nicht angezeigt, und der Inhalt der Registerkarte Basistool (Basic Tool) wird im Hauptbildschirm angezeigt.
Registerkarte Basistool (Basic Tool)
Starten Sie die Software, oder öffnen Sie die Handbücher für den ausgewählten Drucker.
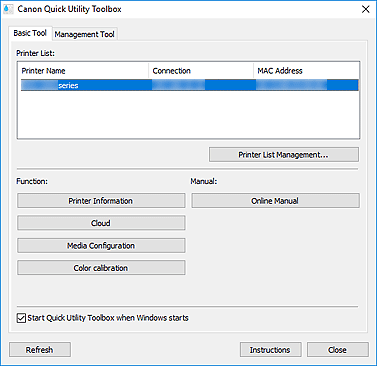
- Druckerliste (Printer List)
-
Zeigt eine Liste derjenigen Drucker unter den auf Ihrem Computer installierten Druckern an, die Quick Utility Toolbox unterstützen. Drucker, die über Drucker hinzufügen... (Add Printer...) im Dialogfeld Druckerverwaltung (Printer Management) hinzugefügt wurden, werden ebenfalls aufgeführt.
 Wichtig
Wichtig- Einige Funktionen sind nicht verfügbar, wenn ein Drucker, der an einen Computer angeschlossen ist, in einer Netzwerkumgebung freigegeben und von mehreren Computern verwendet wird.
- Druckerlistenmanagement... (Printer List Management...)
-
Klicken Sie auf diese Option, um das Dialogfeld Druckerverwaltung anzuzeigen, in dem Sie die Drucker verwalten (hinzufügen, einrichten usw.) können, die in der Druckerliste (Printer List) aufgeführt werden.
- Funktion (Function)
-
Zeigt die Elemente, die von dem in der Druckerliste (Printer List) ausgewählten Drucker unterstützt werden, sowie die verfügbaren Funktionen an.
- Druckerinformationen (Printer Information)
-
Startet einen Webbrowser, in dem Sie die Druckerinformationen prüfen oder die Dienstprogrammfunktionen verwenden können.
 Wichtig
Wichtig- Zur Verwendung dieser Funktion müssen der Drucker und der Computer über ein Netzwerk verbunden sein.
 Hinweis
Hinweis- Wenn ein Bildschirm zur Authentifizierung angezeigt wird, müssen Sie den Benutzernamen und das Kennwort eingeben. Weitere Einzelheiten finden Sie unter Administratorkennwort.
- Cloud
- Startet einen Webbrowser und zeigt Canon Inkjet Cloud Printing Center an. Mit der Cloud-Funktion des Druckers können Sie Anwendungen registrieren/verwalten oder den Druckstatus, Fehler, Tintenstand usw. des Druckers über Smartphones und Tablets prüfen.
- Medienkonfiguration (Media Configuration)
-
Startet das Media Configuration Tool zum Hinzufügen oder Bearbeiten der Papierinformationen auf dem Drucker.
Um diese Funktion zu verwenden, müssen Sie das Media Configuration Tool installieren. Laden Sie das Media Configuration Tool von unserer Website herunter.
- Farbkalibrierung (Color calibration)
-
Startet das Calibration Tool. Damit können Sie Anpassungen vornehmen, damit das Druckergebnis des ausgewählten Druckers die richtigen Farbtöne wiedergibt.
Klicken Sie für weitere Einzelheiten auf Startseite (Home), um zur ersten Seite im Online-Handbuch Ihres Modells zurückzukehren, suchen Sie nach "Farbkalibrierung durchführen" und befolgen Sie dann die Schritte ab Schritt 4.
- Zielordnereinstellungen (Destination Folder Settings)
-
Öffnet das Fenster Folder Setting Utility, in dem Sie einen Netzwerkordner als Zielort für gescannte Bilder und empfangene Faxdaten über die Systemsteuerung des Druckers einrichten können.
 Wichtig
Wichtig- Zur Verwendung dieser Funktion müssen der Drucker und der Computer über ein Netzwerk verbunden sein.
 Hinweis
Hinweis- Geben Sie, wenn ein Bildschirm zur Passworteingabe angezeigt wird, das für den Drucker festgelegte Administratorkennwort ein, und klicken Sie dann auf OK. Falls Sie nicht sicher sind, wenden Sie sich bitte an den Administrator. Informationen zum Kennwort finden Sie unter Administratorkennwort.
- Scannen (Scan)
- Startet die Anwendung, mit der Sie Fotos, Dokumente etc. scannen können
 Hinweis
Hinweis- Die unter Funktion (Function) angezeigten Objekte und die verfügbaren Funktionen variieren je nach Drucker, der in der Druckerliste (Printer List) ausgewählt wurde.
- Nähere Informationen zur Software finden Sie im Online-Handbuch, indem Sie auf Online-Handbuch (Online Manual) klicken.
- Handbuch (Manual)
-
- Online-Handbuch (Online Manual)
- Öffnet das Handbuch für den Drucker, der in der Druckerliste (Printer List) ausgewählt ist.
- Beim Start von Windows Quick Utility Toolbox starten (Start Quick Utility Toolbox when Windows starts)
- Aktivieren Sie dieses Kontrollkästchen, um Quick Utility Toolbox beim Start von Windows zu starten.
- Aktualisieren (Refresh)
- Klicken Sie auf dieses Element, um die angezeigten Inhalte zu aktualisieren.
- Anweisungen (Instructions)
- Öffnet dieses Handbuch.
Registerkarte Verwaltungstool (Management Tool)
Starten Sie verschiedene Softwareprogramme zur Verwaltung mehrerer Drucker, oder öffnen Sie die entsprechenden Handbücher.
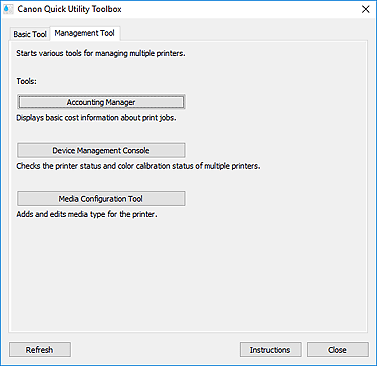
- Extras (Tools)
-
- Accounting Manager
- Startet den Accounting Manager zur Berechnung der Druckkosten des Druckers nach Abteilung oder Benutzer.
- Device Management Console
- Startet die Device Management Console zur Überprüfung mehrerer Druckerzustände oder des Kalibrierungsstatus.
- Media Configuration Tool
- Startet das Media Configuration Tool zum Hinzufügen oder Bearbeiten der Papierinformationen auf dem Drucker.
 Hinweis
Hinweis- Damit diese Anwendungen verwendet werden können, müssen sie zusätzlich installiert werden.
- Weitere Informationen zu den einzelnen Anwendungen finden Sie im Online-Handbuch.
- Aktualisieren (Refresh)
- Klicken Sie hier, wenn die Software, die Sie verwenden möchten, nicht unter Extras (Tools) angezeigt wird.
- Anweisungen (Instructions)
- Öffnet dieses Handbuch.

