Configurar el destino
Puede establecer una carpeta de red como destino de las imágenes escaneadas desde el panel de control de la impresora y de los datos de fax recibidos.
Añadir carpetas de destino
-
Abra la Pantalla principal.
-
Seleccione la impresora que desee usar en la Lista de impresoras (Printer List).
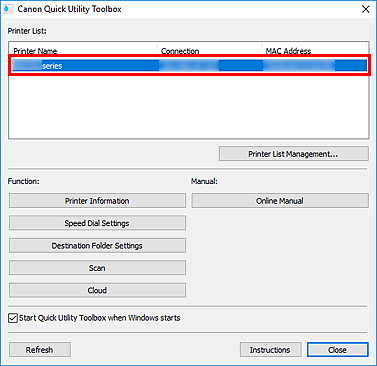
Los elementos correspondientes a la impresora seleccionada aparecen en Función (Function).
 Nota
Nota- Si su impresora no aparece en la Lista de impresoras (Printer List), haga clic en Actualizar (Refresh) o bien haga clic en Gestión de lista de impresoras... (Printer List Management...) y añada la impresora en el cuadro de diálogo Administración de impresoras que se muestra.
-
Haga clic en Configuración de la carpeta de destino (Destination Folder Settings) en los elementos que aparecen en Función (Function).
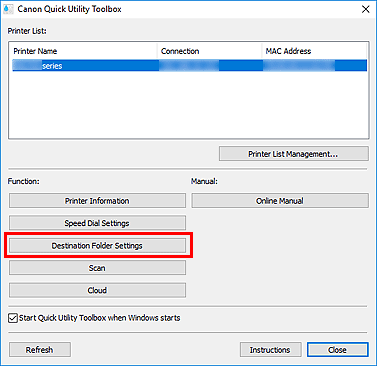
Aparecerá la ventana Folder Setting Utility.
 Nota
Nota- Puede que aparezca una pantalla de introducción de contraseña antes de que la ventana Folder Setting Utility aparezca. Si aparece, introduzca la contraseña de administrador de la impresora y haga clic en Aceptar. Si no la conoce, póngase en contacto con el administrador. Con respecto a la contraseña, consulte Contraseña de administrador.
-
Haga clic en Agregar... (Add...).
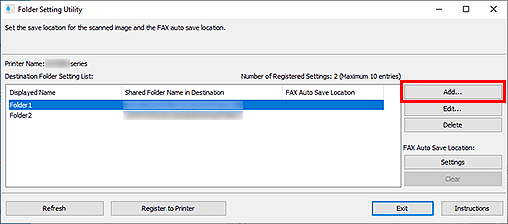
Aparecerá el cuadro de diálogo Añadir carpeta de destino (Add Destination Folder).
-
Introduzca el Nombre mostrado (Displayed Name), el Nombre de carpeta compartida en el destino (Shared Folder Name in Destination) y los demás datos.
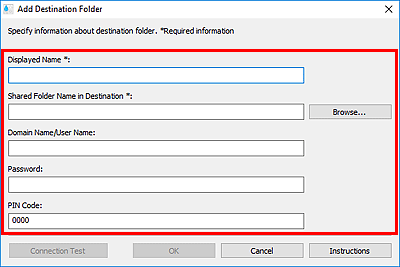
 Importante
Importante- Los campos Nombre mostrado (Displayed Name) y Nombre de carpeta compartida en el destino (Shared Folder Name in Destination) son obligatorios.
- Las carpetas en Windows 7 o versiones anteriores no pueden establecerse como destino.
- Si está utilizando una impresora GX series, las carpetas en Windows Server 2008 R2 o versiones anteriores no pueden establecerse como destino.
 Nota
Nota- Para saber qué introducir en cada campo, consulte los cuadros de diálogo Añadir carpeta de destino/Editar carpeta de destino.
-
Haga clic en Prueba de conexión (Connection Test).
Compruebe si puede conectarse con la carpeta especificada.
 Importante
Importante-
Asegúrese de lo siguiente antes de realizar la Prueba de conexión (Connection Test).
- La impresora está encendida
- La impresora y el ordenador están conectados a la red
- No hay otro software u otro usuario utilizando la impresora
- No aparece un error en el panel de control de la impresora
-
-
Compruebe el mensaje y haga clic en Aceptar (OK).
-
Haga clic en Aceptar (OK) en el cuadro de diálogo Añadir carpeta de destino (Add Destination Folder).
-
Haga clic en Registrar a impresora (Register to Printer).
-
Compruebe el mensaje y haga clic en Aceptar (OK).
Configuración de la ubicación para guardar automáticamente datos de fax
Establezca una de la carpetas que aparecen en la Lista de configuración de la carpeta de destino (Destination Folder Setting List) como ubicación para guardar automáticamente los datos de fax.
-
Abra la Pantalla principal.
-
Seleccione la impresora que desee usar en la Lista de impresoras (Printer List).
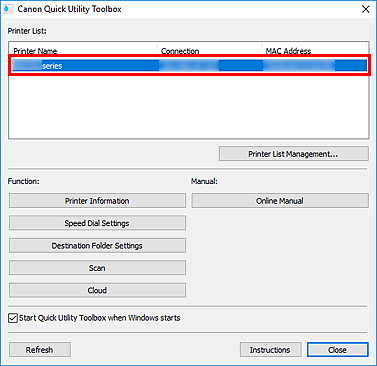
Los elementos correspondientes a la impresora seleccionada aparecen en Función (Function).
 Nota
Nota- Si su impresora no aparece en la Lista de impresoras (Printer List), haga clic en Actualizar (Refresh) o bien haga clic en Gestión de lista de impresoras... (Printer List Management...) y añada la impresora en el cuadro de diálogo Administración de impresoras que se muestra.
-
Haga clic en Configuración de la carpeta de destino (Destination Folder Settings) en los elementos que aparecen en Función (Function).
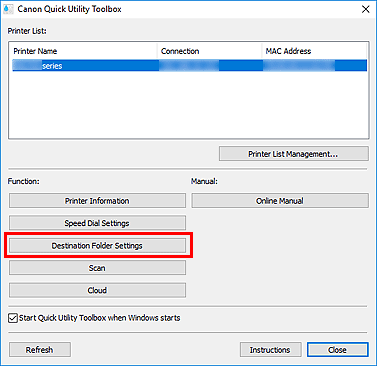
Aparecerá la ventana Folder Setting Utility.
-
Seleccione una de las carpetas que desee utilizar como ubicación para guardar en la Lista de configuración de la carpeta de destino (Destination Folder Setting List) y, a continuación, haga clic en Configuración (Settings).
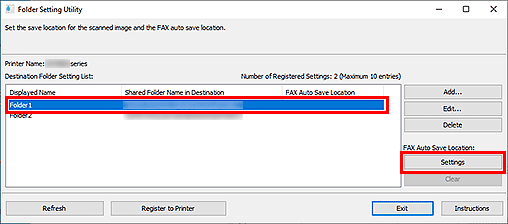
 Nota
Nota-
Si no se muestra ninguna carpeta en Lista de configuración de la carpeta de destino (Destination Folder Setting List), añada una carpeta de destino.
- Si aparece una pantalla para introducir un código PIN, introduzca el código.
-
-
Compruebe el mensaje y haga clic en Aceptar (OK).
 Aparece una (marca de comprobación) en la Ubicación para guardar faxes automáticamente (FAX Auto Save Location) de la carpeta definida.
Aparece una (marca de comprobación) en la Ubicación para guardar faxes automáticamente (FAX Auto Save Location) de la carpeta definida. -
Haga clic en Registrar a impresora (Register to Printer).
-
Compruebe el mensaje y haga clic en Aceptar (OK).

