Starting Software from Quick Utility Toolbox
In Quick Utility Toolbox, you can start software or open manuals from the Main Screen.
 Note
Note
- The Management Tool tab does not appear if supported software is not installed.
-
Click
 (Quick Utility Toolbox) in the notification area on the desktop.
(Quick Utility Toolbox) in the notification area on the desktop.The Main Screen appears.
 Note
Note-
If the icon is not displayed in the notification area on the desktop, follow the procedure below to start.
-
Windows 10:
From Start menu, click (All apps >) Canon Utilities > Quick Utility Toolbox.
-
Windows 8.1:
Click Quick Utility Toolbox on the Start screen.
If Quick Utility Toolbox is not displayed on the Start screen, select the Search charm, then search for "Quick Utility Toolbox".
-
Windows 7:
From the Start menu, click All Programs > Canon Utilities > Quick Utility Toolbox > Quick Utility Toolbox.
The icon appears in the notification area on the desktop, and the Main Screen appears.
-
-
-
Select printer you want to use from Printer List.
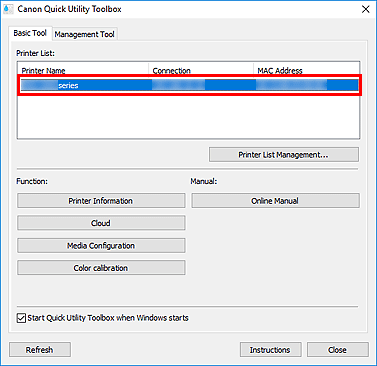
Items corresponding to the selected printer appear in Function.
 Note
Note- If the printer you want to use is not displayed in Printer List, click Refresh, or click Printer List Management... and add the printer in the displayed Printer Management dialog box.
-
Click the item you want to use.
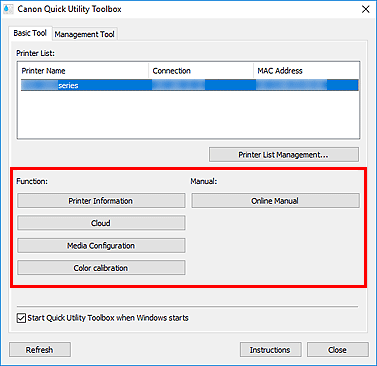
The software starts or manual opens.
 Note
Note- Items displayed in Function and the available functions vary depending on the printer selected in Printer List.

