Starta program från Quick Utility Toolbox
I Quick Utility Toolbox kan du starta program eller öppna handböcker från huvudskärmen.
 Obs!
Obs!
- Fliken Hanteringsverktyg (Management Tool) visas inte om den programvara som stöds inte är installerad.
-
Klicka på
 (Quick Utility Toolbox) i skrivbordets aktivitetsfält.
(Quick Utility Toolbox) i skrivbordets aktivitetsfält.Huvudskärmen visas.
 Obs!
Obs!-
Om ikonen inte visas i aktivitetsfältet på skrivbordet följer du proceduren nedan för att starta.
-
Windows 10:
I Start-menyn klickar du på Alla appar (All apps) > Canon Utilities > Quick Utility Toolbox.
-
Windows 8.1/Windows 8:
Klicka på Quick Utility Toolbox på startskärmen.
Om Quick Utility Toolbox inte visas på startskärmen väljer du ikonen Sök (Search) och söker efter "Quick Utility Toolbox".
-
Windows 7/Windows Vista/Windows XP:
I Start-menyn klickar du på Alla program (All programs) > Canon Utilities > Quick Utility Toolbox > Quick Utility Toolbox.
Ikonen visas i aktivitetsfältet på skrivbordet och huvudskärmen visas.
-
-
-
Välj den skrivare du vill använda från Listan över skrivare (Printer List).
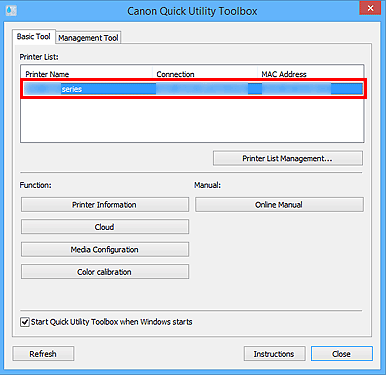
Objekt som motsvarar den valda skrivaren visas i Funktion (Function).
 Obs!
Obs!- Om den skrivare du vill använda inte visas i Listan över skrivare (Printer List), klickar du på Uppdatera (Refresh) eller på Hantering av listan över skrivare... (Printer List Management...) och lägger till skrivaren i dialogrutan Skrivarhantering (Printer Management).
-
Klicka på det objekt som du vill använda.
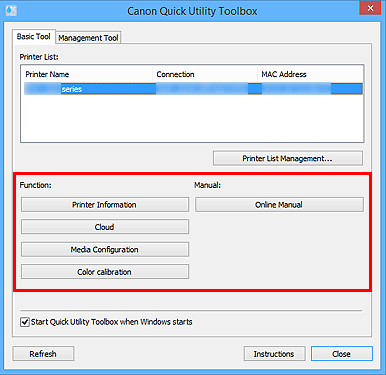
Programmet startas eller handboken öppnas.
 Obs!
Obs!- Objekt som visas i Funktion (Function) och de tillgängliga funktionerna varierar beroende på vilken skrivare som är vald i Listan över skrivare (Printer List).

