Software starten vanuit Quick Utility Toolbox
Vanuit het hoofdvenster van Quick Utility Toolbox kunt u software starten of handleidingen openen.
 Opmerking
Opmerking
- Het tabblad Beheerprogramma (Management Tool) wordt niet weergegeven als de software niet is geïnstalleerd.
-
Klik op
 (Quick Utility Toolbox) in het systeemvak op het bureaublad.
(Quick Utility Toolbox) in het systeemvak op het bureaublad.Het hoofdscherm verschijnt.
 Opmerking
Opmerking-
Als het pictogram niet wordt weergegeven in het systeemvak op het bureaublad, volgt u de onderstaande procedure om te starten.
-
Windows 10:
Klik vanuit het menu Start op Alle apps (All apps) > Canon Utilities > Quick Utility Toolbox.
-
Windows 8.1/Windows 8:
Klik op Quick Utility Toolbox in het startscherm.
Als Quick Utility Toolbox niet in het startscherm wordt weergegeven, selecteert u de charm Zoeken (Search) en zoekt u naar "Quick Utility Toolbox".
-
Windows 7/Windows Vista/Windows XP:
Klik in het menu Start op Alle programma's (All Programs) > Canon Utilities > Quick Utility Toolbox > Quick Utility Toolbox.
Het pictogram wordt weergegeven in het systeemvak op het bureaublad en het hoofdvenster wordt weergegeven.
-
-
-
Selecteer de printer die u wilt gebruiken in de Printerlijst (Printer List).
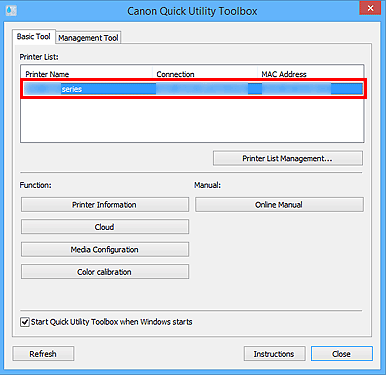
Items die overeenkomen met de geselecteerde printer worden weergegeven bij Functie (Function).
 Opmerking
Opmerking- Als de printer die u wilt gebruiken niet in de Printerlijst (Printer List) staat, klikt u op Vernieuwen (Refresh) of op Printerlijst beheren... (Printer List Management...) en voegt u de printer toe in het weergegeven dialoogvenster Printerbeheer (Printer Management).
-
Klik op het item dat u wilt gebruiken.
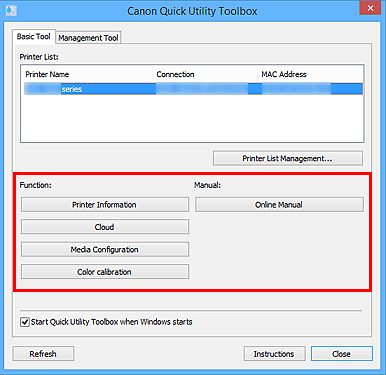
De software wordt gestart of de handleiding wordt geopend.
 Opmerking
Opmerking- Items die bij Functie (Function) worden weergegeven en de beschikbare functies zijn afhankelijk van de printer die in de Printerlijst (Printer List) is geselecteerd.

