Démarrage d'un programme à partir de Quick Utility Toolbox
Dans Quick Utility Toolbox, vous pouvez démarrer un programme ou ouvrir des manuels à partir de l'écran principal.
 Remarque
Remarque
- L'onglet Outil de gestion n'apparaît pas si le programme pris en charge n'est pas installé.
-
Cliquez sur
 (Quick Utility Toolbox) dans la zone de notification du bureau.
(Quick Utility Toolbox) dans la zone de notification du bureau.L'écran principal s'affiche.
 Remarque
Remarque-
Si l'icône n'apparaît pas dans la zone de notification du Bureau, suivez la procédure ci-dessous pour démarrer.
-
Windows 10 :
Dans le menu Démarrer (Start), cliquez sur Toutes les applications (All apps) > Canon Utilities > Quick Utility Toolbox.
-
Windows 8.1/Windows 8 :
Cliquez sur Quick Utility Toolbox dans l'écran Démarrer.
Si Quick Utility Toolbox n'apparaît pas dans l'écran Démarrer, sélectionnez l'icône Rechercher, puis recherchez « Quick Utility Toolbox ».
-
Windows 7/Windows Vista/Windows XP :
Dans le menu Démarrer, cliquez sur Tous les programmes > Canon Utilities > Quick Utility Toolbox > Quick Utility Toolbox.
L'icône apparaît dans la zone de notification du bureau et l'écran principal s'affiche.
-
-
-
Sélectionnez l'imprimante que vous souhaitez utiliser dans Liste des imprimantes.
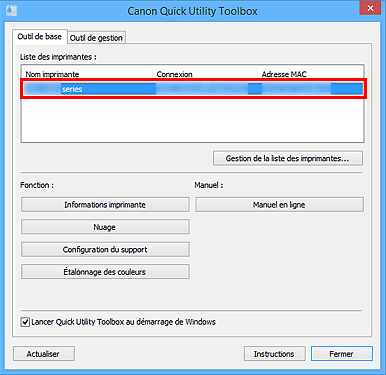
Les éléments correspondant à l'imprimante sélectionnée apparaissent dans Fonction.
 Remarque
Remarque- Si l'imprimante que vous souhaitez utiliser n'apparaît pas dans Liste des imprimantes, cliquez sur Actualiser ou cliquez sur Gestion de la liste des imprimantes... et ajoutez l'imprimante dans la boîte de dialogue Gestion de l'imprimante qui s'affiche.
-
Cliquez sur l'élément que vous souhaitez utiliser.
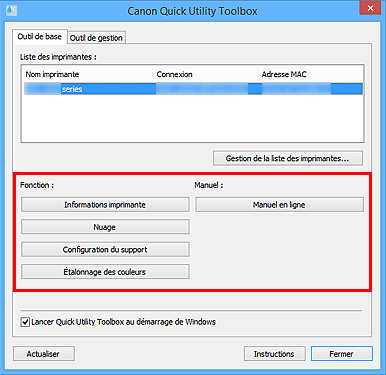
Le programme démarre ou le manuel s'ouvre.
 Remarque
Remarque- Les éléments affichés dans Fonction et les fonctions disponibles varient selon l'imprimante sélectionnée dans Liste des imprimantes.

