Indstilling af destinationen
Du kan angive en netværksmappe som destinationen for scannede billeder fra kontrolpanelet på printeren og for modtagne faxdata.
Tilføje destinationsmapper
-
Åbne hovedskærmen.
-
Vælg den printer, du vil bruge fra Printerliste (Printer List).
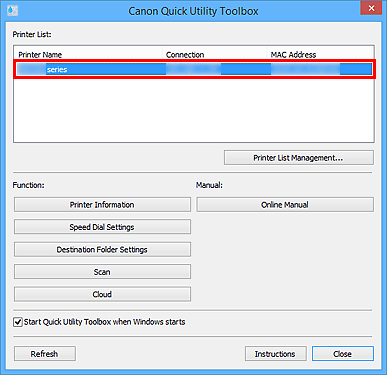
Elementer, der svarer til den valgte printer, vises i Funktion (Function).
 Bemærk
Bemærk- Hvis printeren ikke vises på Printerliste (Printer List), klik påOpdater (Refresh), eller klik påAdministration af printerliste... (Printer List Management...) og tilføj printeren i den viste dialogboks Printerstyring (Printer Management).
-
Klik på Indstillinger for destinationsmappe (Destination Folder Settings) fra de elementer, der vises i Funktion (Function).
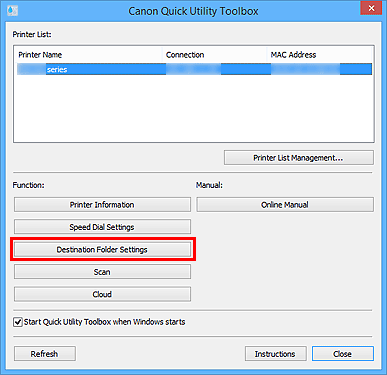
Vinduet Folder Setting Utility vises.
 Bemærk
Bemærk- Der vises muligvis et skærmbillede til indtastning af en adgangskode, før vinduet Folder Setting Utility vises. Hvis det vises, skal du indtaste administratoradgangskoden for printeren og derefter klikke på OK. Kontakt administratoren, hvis du ikke er sikker. For adgangskoden, se Administratoradgangskode.
-
Klik på Tilføj... (Add...).
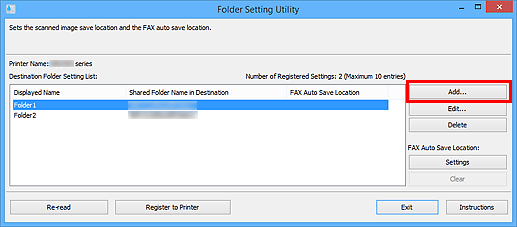
Dialogboksen Tilføj destinationsmappe (Add Destination Folder) vises.
-
Indtast Vist navn (Displayed Name), Delt mappenavn i destination (Shared Folder Name in Destination) og andre oplysninger.
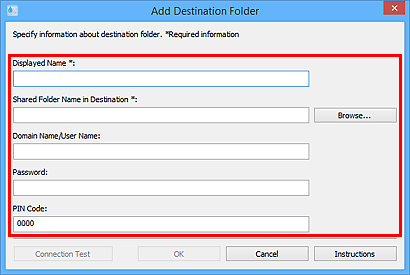
 Vigtigt
Vigtigt- Vist navn (Displayed Name) og Delt mappenavn i destination (Shared Folder Name in Destination) er et obligatoriske indtastningsfelter.
 Bemærk
Bemærk- Se "dialogboksen Tilføj destinationsmappe (Add Destination Folder)/Rediger destinationsmappe (Edit Destination Folder)" for noter om indtastning af hvert felt.
-
Klik på Forbindelsestest (Connection Test).
Tjek, om du kan oprette forbindelse til den angivne mappe.
 Vigtigt
Vigtigt-
Kontroller følgende, før du udfører Forbindelsestest (Connection Test).
- Om printeren er tændt
- Printeren og computeren er tilsluttet netværket
- At der ikke er anden software eller en anden bruger, der anvender printeren
- At der ikke vises en fejl på kontrolpanelet på printeren
-
-
Kontroller meddelelsen, og klik på OK.
-
Klik på OK i dialogboksen Tilføj destinationsmappe (Add Destination Folder).
-
Klik på Registrér i printer (Register to Printer).
-
Kontroller meddelelsen, og klik på OK.
Indstilling af faxdata-autolagringssted
Indstil en af de mapper, der vises i Liste over indstillinger for destinationsmappe (Destination Folder Setting List) som faxdata-autolagringssted.
-
Åbne hovedskærmen.
-
Vælg den printer, du vil bruge fra Printerliste (Printer List).
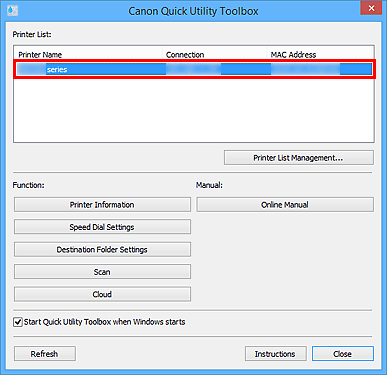
Elementer, der svarer til den valgte printer, vises i Funktion (Function).
 Bemærk
Bemærk- Hvis printeren ikke vises på Printerliste (Printer List), klik påOpdater (Refresh), eller klik påAdministration af printerliste... (Printer List Management...) og tilføj printeren i den viste dialogboks Printerstyring (Printer Management).
-
Klik på Indstillinger for destinationsmappe (Destination Folder Settings) fra de elementer, der vises i Funktion (Function).
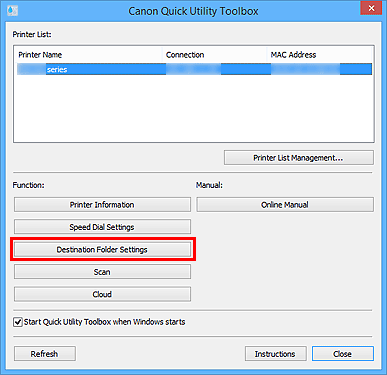
Vinduet Folder Setting Utility vises.
-
Vælg en af de mapper, du ønsker at bruge som lagringssted fra Liste over indstillinger for destinationsmappe (Destination Folder Setting List), og klik derefter på Settings.
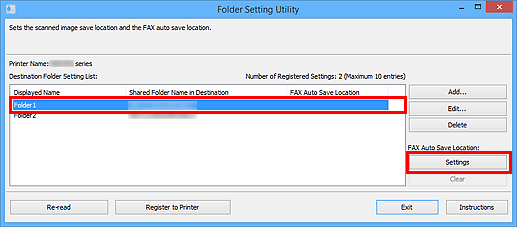
 Bemærk
Bemærk-
Tilføj destinationsmappe, når der ikke vises nogen mapper i Liste over indstillinger for destinationsmappe (Destination Folder Setting List).
- Hvis der vises et skærmbillede til indtastning af PIN-kode, skal du indtaste koden.
-
-
Kontroller meddelelsen, og klik på OK.
 (Afkrydsning) vises i Placering for automatisk lagring af FAX (FAX Auto Save Location) for den angivne mappe.
(Afkrydsning) vises i Placering for automatisk lagring af FAX (FAX Auto Save Location) for den angivne mappe. -
Klik på Registrér i printer (Register to Printer).
-
Kontroller meddelelsen, og klik på OK.

